最近不少朋友都在问小编关于电脑重新做系统怎么操作,然后小编就花了一些时间来了解这个,所以小编现在就来将电脑重装系统的操作技巧来传授给你们 。希望能够帮助兄弟姐妹们!给你们提供电脑怎么重装系统思路,看看以下这篇文章吧~
随着社会的发展,电脑已经成为我们在日常工作、生活中不可或缺的工具 。但它毕竟是电子产品用久了,难免就会出现一些故障问题,如电脑蓝屏死机,遇到这个问题该如何处理呢?重装系统呗,这不是说重装系统可以解决如何“不听话”的电脑问题吗,怎么重装系统彻底?这里小编就给大家介绍电脑怎么重装系统的方法 。
文章目录导航:
方法一、电脑系统怎么重装之一 —— 一键重装win10系统
方法二、电脑系统怎么重装之二 —— 一键重装系统Win7步骤
方法三、电脑系统怎么重装之三 —— U盘重装win10系统
方法一、 一键重装win10系统
1、准备重装系统的软件,搜索“小白系统官网”,在官网内下载小白一键重装 。
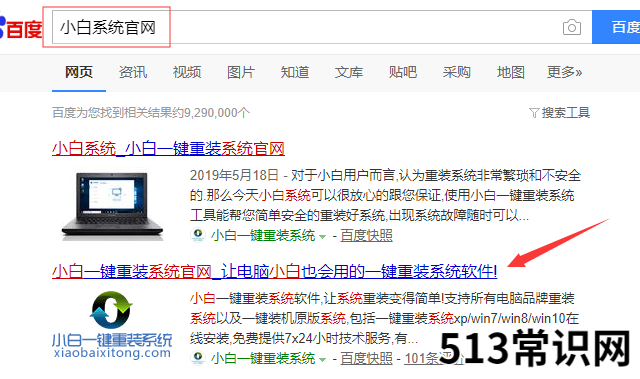
文章插图
电脑怎么重装系统 图1
2、点击打开小白软件 。

文章插图
电脑怎么重装系统 图2
3、会自动进入在线重装界面,选择安装此系统 。
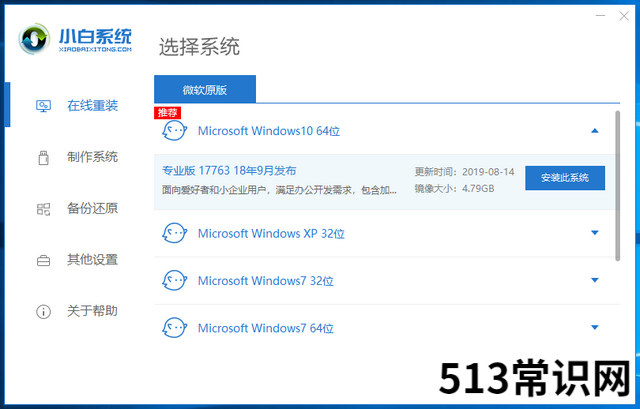
文章插图
电脑怎么重装系统 图3
4、选好系统后,可以选择预装一些我们想要的软件,下一步之后喝杯茶等待一段时间吧 。
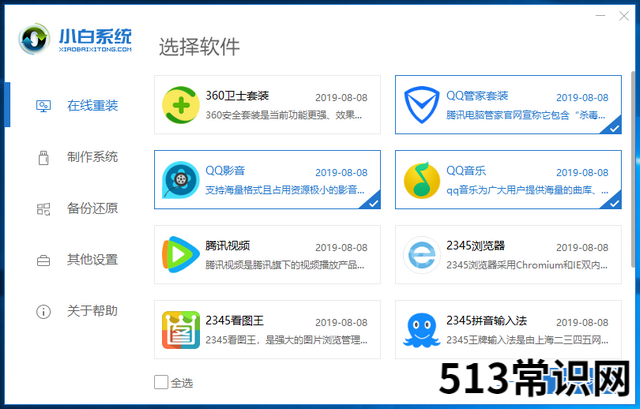
文章插图
电脑怎么重装系统 图4
5、之后小白就会自动重装系统了,这时候我们只要等待就可以了,小白系统会自动帮我们重装好系统 。
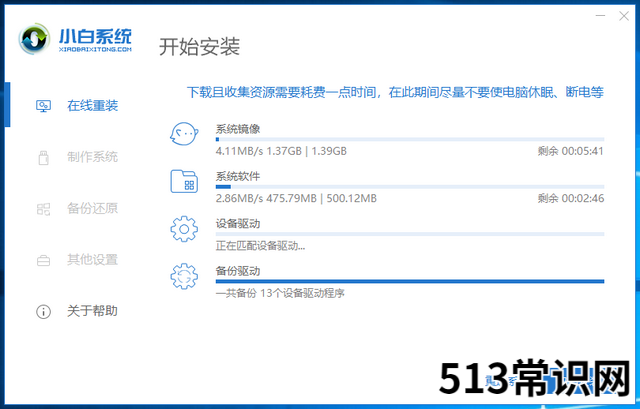
文章插图
电脑怎么重装系统 图5
6、等待进入win10系统桌面,系统就安装完成了 。

文章插图
电脑怎么重装系统 图6
方法二、一键重装系统Win7步骤(电脑无法开机可以使用U盘重装系统的方法,可以参考U盘重装win10系统教程):
1、 在系统之家一键重装官网下载系统之家一键重装系统软件:http://chongzhuang.windowszj.com
2、 打开运行系统之家一键重装系统软件,打开前先关闭所有的杀毒软件,避免因拦截造成重装过程失败 。
3、 打开软件后默认打开一键装机界面,这里选择系统重装 。软件里面还有很多实用的功能,有兴趣可以自己探索下 。
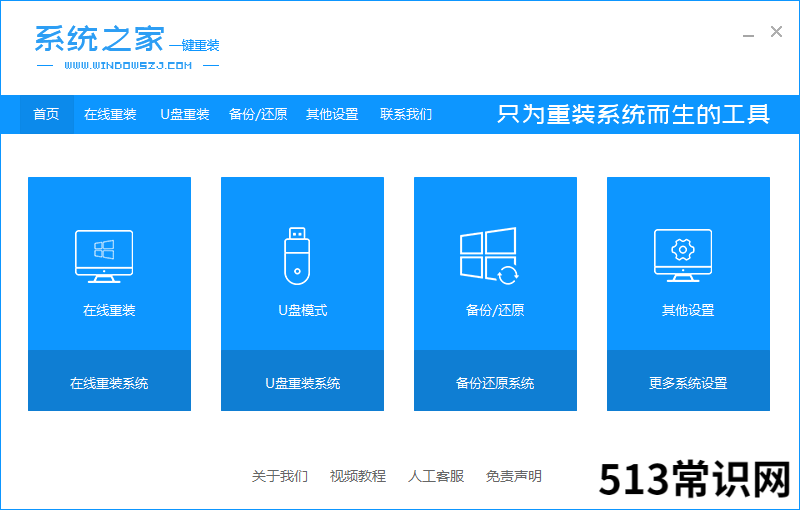
文章插图
电脑怎么重装系统 图7
4、 检测电脑的系统及硬件环境,这里可以看到自己电脑的一些信息,点击下一步 。
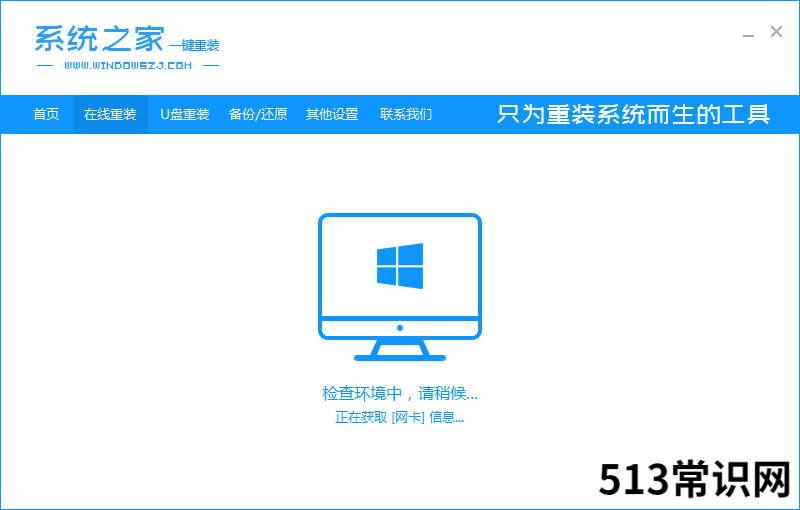
文章插图
电脑怎么重装系统 图8
5、 选择系统,你需要重装什么系统就选择什么系统,我们选择Win7系统,点击下一步 。
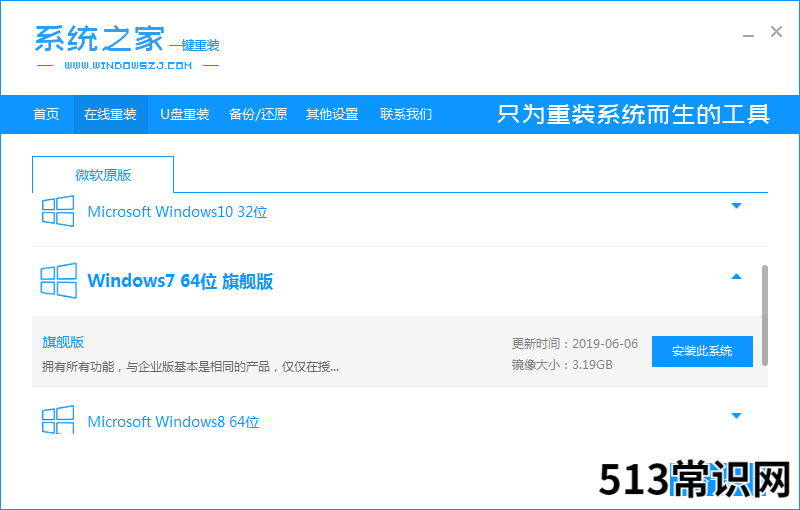
文章插图
电脑怎么重装系统 图9
6、 可以选择备份系统盘(C盘)的资料,如果没什么重要的资料建议不备份,以免浪费大量的时间,点击下一步后点击安装系统 。
以上关于本文的内容,仅作参考!温馨提示:如遇健康、疾病相关的问题,请您及时就医或请专业人士给予相关指导!
「四川龙网」www.sichuanlong.com小编还为您精选了以下内容,希望对您有所帮助:- 笔者教你电脑一键还原教程
- 笔者教你将电脑里的照片传到iPhone中步骤
- 手把手教你笔记本电脑适配器拆解教程
- 适宜电脑族的四种健身大法
- 教你开机显示ntldr is missing怎么办
- 教你mdf文件用什么打开
- 图文详解win7怎么一键还原
- 小编教你怎么使用ghost一键还原
- 处理惠普电脑怎么重装系统
- 小编教你windows无法连接到无线网络怎么办
