小伙伴们,你们知道怎么将电脑中的照片传到iPhone里面吗?要是不知道的话,那也不必着急先哦,因为小编这就来将电脑里的照片传到iPhone的操作方法来带给大家伙 。
最近小编发现有小伙伴想了解,怎么将电脑里的照片传到iPhone中 。因此,针对此问题,小编马上就去整理了一篇相关于这方面的内容,今天小编就如何将电脑中的照片传到iPhone中的方法来带给大家 。
1,先打开需要传的图片所在的文件夹,需要传的图片如下:
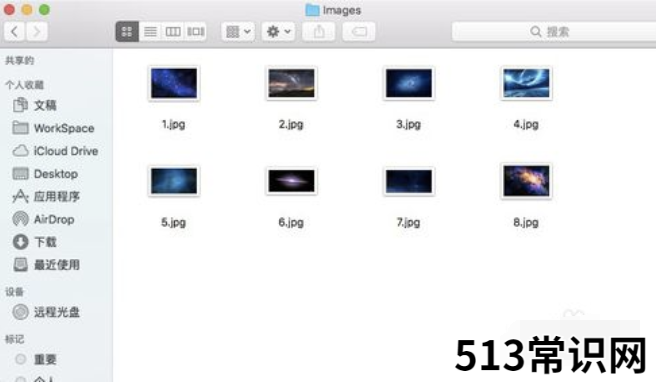
文章插图
电脑里的照片传到iPhone中图-1
2,command+N新建Finder窗口,选择左侧AriDrop,如下,此时会自动搜索开启AriDrop共享的附近的设备,当前未查找到任何设备 。
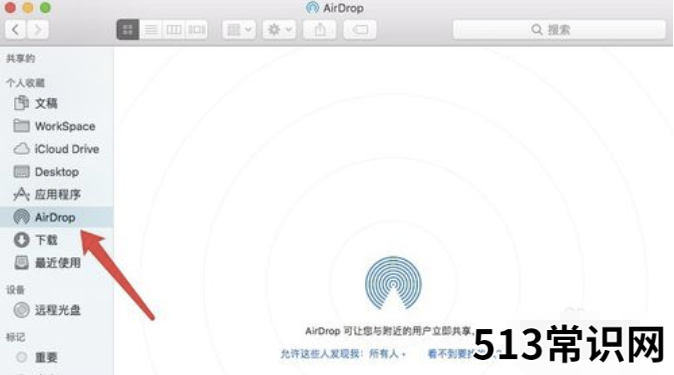
文章插图
电脑里的照片传到iPhone中图-2
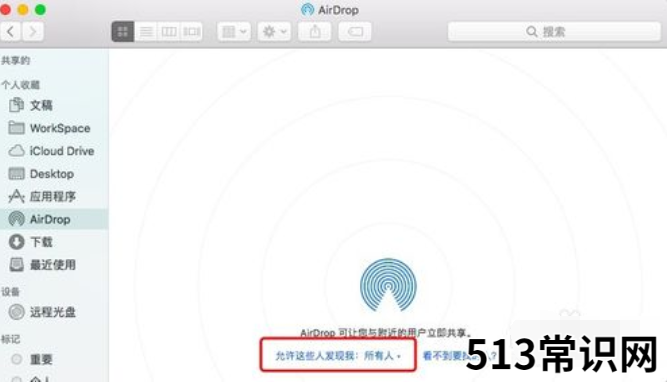
文章插图
电脑里的照片传到iPhone中图-3
3,打开手机的设置界面,选择通用,如下:
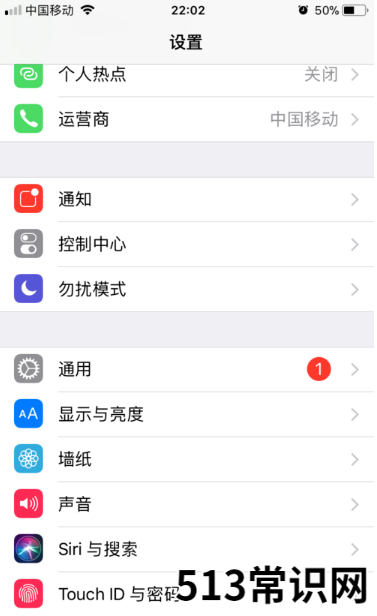
文章插图
电脑图-4
4,进入通用设置界面,选择AriDrop,如下:
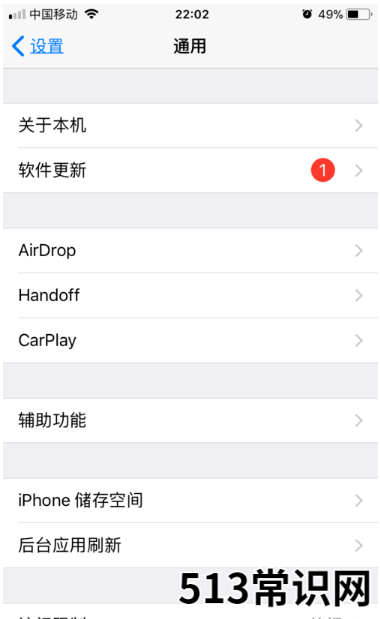
文章插图
电脑图-5
5,进入AriDrop界面之后会看到AriDrop的设置项,一共是三种,分别是接收关闭,仅限联系人和所有人,默认设置是仅限联系人,如下:
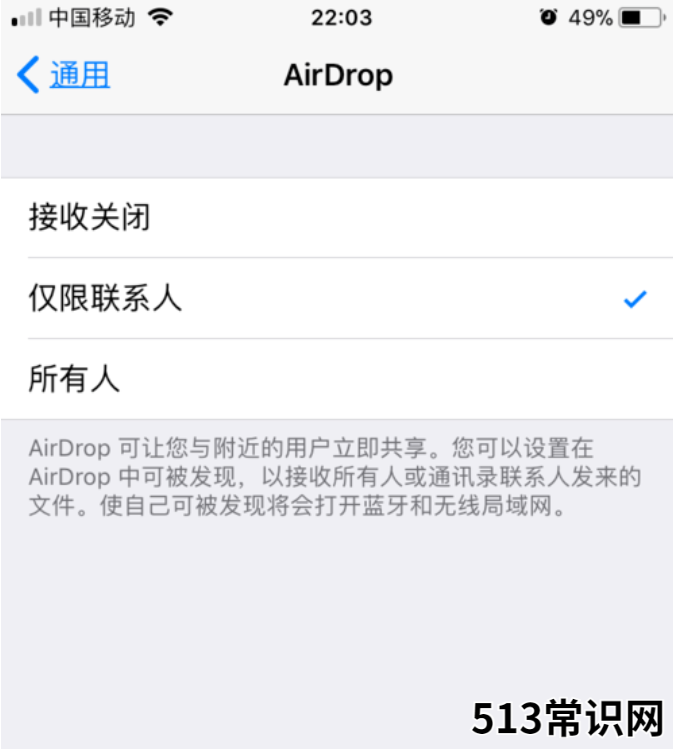
文章插图
电脑图-6
6,为了在电脑中通过AriDrop搜索到此手机设备,将设置更改为所有人,即所有人都可以发现当前手机设备,如下:
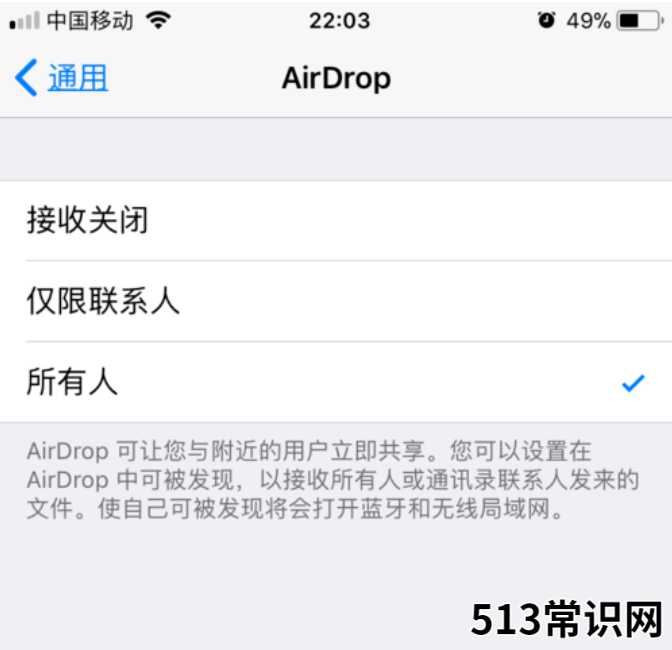
文章插图
iPhone图-7
7,此时再看电脑中AriDrop搜索中,即可发现我们需要传照片的手机,然后将需要传的照片拖动到此AriDrop的设备图标上,如下:
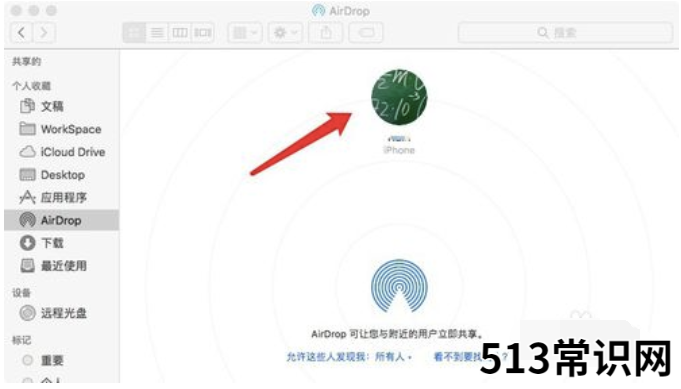
文章插图
电脑图-8
8,AriDrop传的照片会自动存储在手机的照片中,当电脑发送完成之后,会自动打开当前传的照片,这样就完成了电脑传送照片到手机的所有流程,如下:

文章插图
iPhone图-9
以上就是将电脑里的照片导入手机的方法了 。
以上关于本文的内容,仅作参考!温馨提示:如遇健康、疾病相关的问题,请您及时就医或请专业人士给予相关指导!
「四川龙网」www.sichuanlong.com小编还为您精选了以下内容,希望对您有所帮助:- 手把手教你笔记本电脑适配器拆解教程
- 教你开机显示ntldr is missing怎么办
- 教你mdf文件用什么打开
- 小编教你怎么使用ghost一键还原
- 小编教你windows无法连接到无线网络怎么办
- 笔记本键盘打不出字?小鱼教您解决键盘失灵的问题
- 太极拳种类教程
- 四十二式太极拳教学
- 蛋糕教学 从零开始学烘焙 从零开始学烘焙
- 蒜泥茄子怎么做好吃又简单 蒜泥茄子,很多人第一步就错了,教你2招,茄子漂亮又好吃
