怎么重装win7系统呢?win7重装的方法其实很简单,并没有大家现象当中的那么困难,大家要想知道怎么操作的话,那小编自然也是会将win7重装的详细操作方法告知大家 。好了,下面小编就来给大家演示一下win7重装的方法 。
电脑用久了难免不会出现点故障,如常见的运行卡慢、死机、无法连接网络等一系列问题 。遇到这类问题时大家一般都会选择送往维修处重装系统,但是可是需要花钱的啊,一次下来就得好几十 。那么,我们自己可以重装系统吗?答案:当然,今天小编就以win7为例给大家说说安装的方法 。
一键重装系统win7步骤:
1、 在魔法猪官网下载魔法猪一键重装系统软件,官网地址:http://www.mofazhu.com/
2、 打开运行魔法猪一键重装系统软件,打开前先关闭所有的杀毒软件,避免因拦截造成重装过程失败 。

文章插图
怎么重装win7电脑图解1
3、 打开软件后默认打开一键装机界面,这里选择系统重装 。软件里面还有很多实用的功能,有兴趣可以自己探索下 。
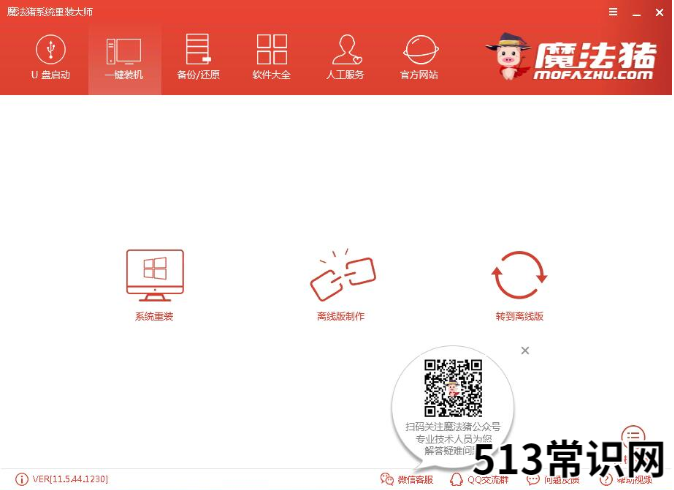
文章插图
win7电脑图解2
4、 检测电脑的系统及硬件环境,这里可以看到自己电脑的一些信息,点击下一步 。
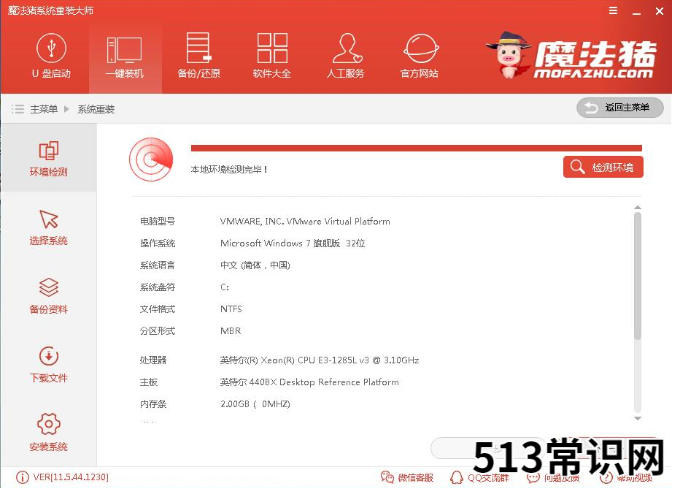
文章插图
电脑电脑图解3
5、 选择系统,你需要重装什么系统就选择什么系统,我们选择win7系统,点击下一步 。
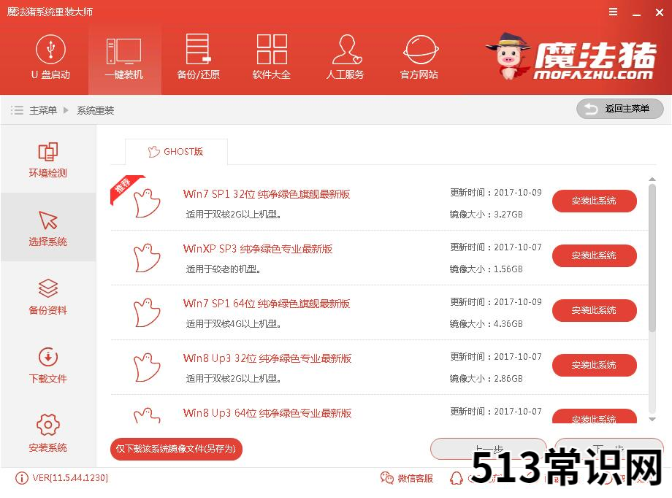
文章插图
一键重装电脑图解4
6、 可以选择备份系统盘(C盘)的资料,如果没什么重要的资料建议不备份,以免浪费大量的时间,点击下一步后点击安装系统 。
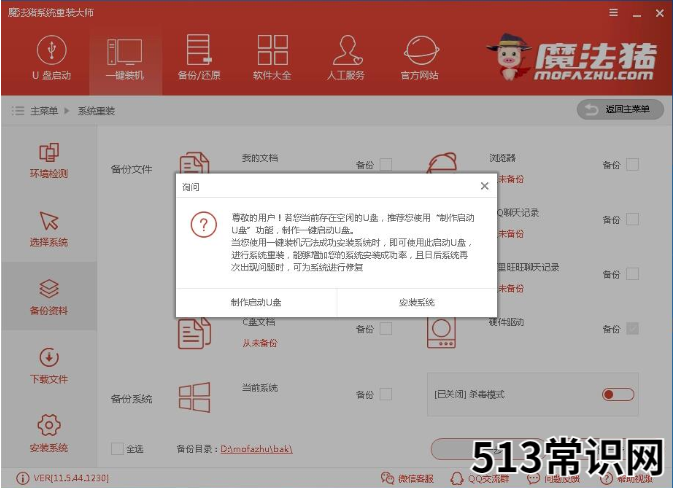
文章插图
win7电脑图解5
7、 开始下载win7系统镜像文件,耐心等待下载完成即可 。
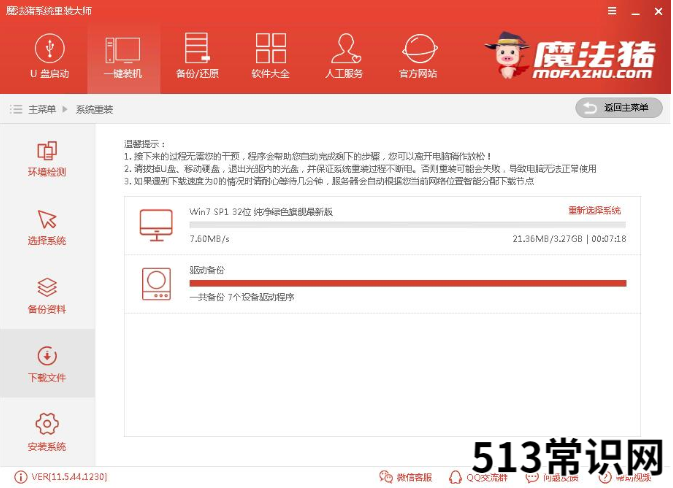
文章插图
怎么重装win7电脑图解6
8、 系统下载完成后,小鱼将会校验系统文件MD5值,完成后会自动重启进行系统重装 。
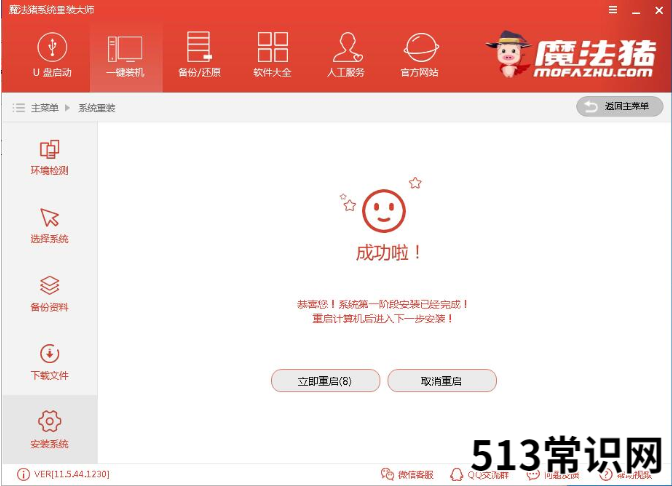
文章插图
电脑电脑图解7
9、 重启系统后选择 魔法猪一键重装 DOS-GHOST安装模式,或者等待它自己运行 。
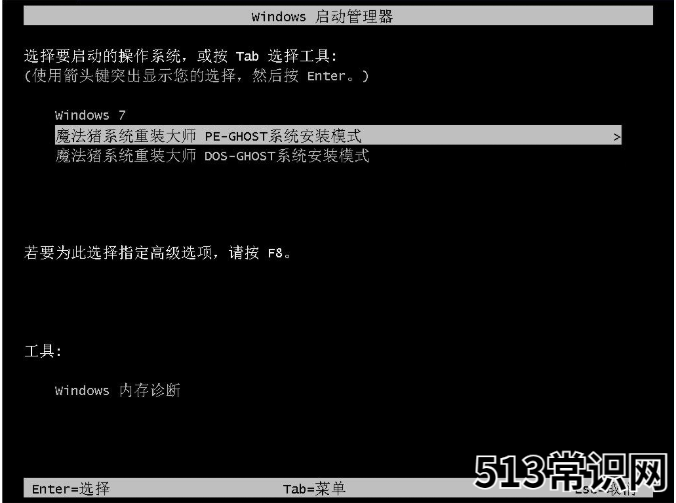
文章插图
电脑电脑图解8
10、 之后进入Ghost还原系统过程,这个过程完成后会自动重启电脑 。
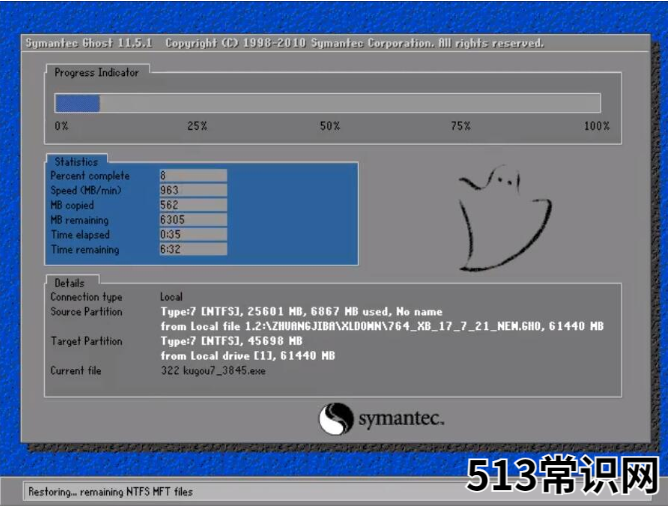
文章插图
怎么重装win7电脑图解9
11、 重启后进去系统的部署安装过程,设置系统及安装驱动程序,期间会多次重启电脑系统,这是正常现象 。

文章插图
怎么重装win7电脑图解10
12、进入到桌面后一键重装win7系统就完成了 。
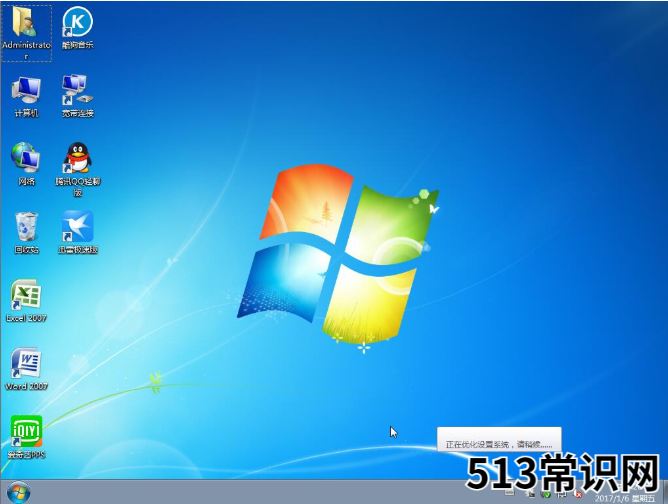
文章插图
一键重装电脑图解11
以上就是就是关于windows7如何重装的详细操作流程了,你学会了吗?
以上关于本文的内容,仅作参考!温馨提示:如遇健康、疾病相关的问题,请您及时就医或请专业人士给予相关指导!
「四川龙网」www.sichuanlong.com小编还为您精选了以下内容,希望对您有所帮助:- 小编详解一键重装win7系统
- 笔者教你电脑一键还原教程
- 图文详解win7怎么一键还原
- 小编教你怎么使用ghost一键还原
- 处理惠普电脑怎么重装系统
- 2020年维修店最常用的重装系统步骤
- 新手如何重装win7系统的方法教程
- 电脑重装系统怎么操作的具体教程
- 一键重装系统软件排行哪个好用
- 微星笔记本电脑如何重装系统
