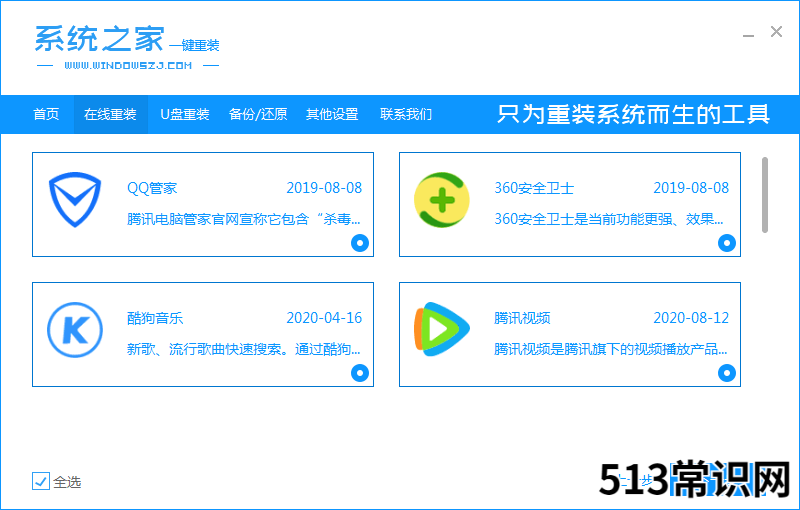
文章插图
电脑怎么重装系统 图10
7、 开始下载Win7系统镜像文件,耐心等待下载完成即可 。
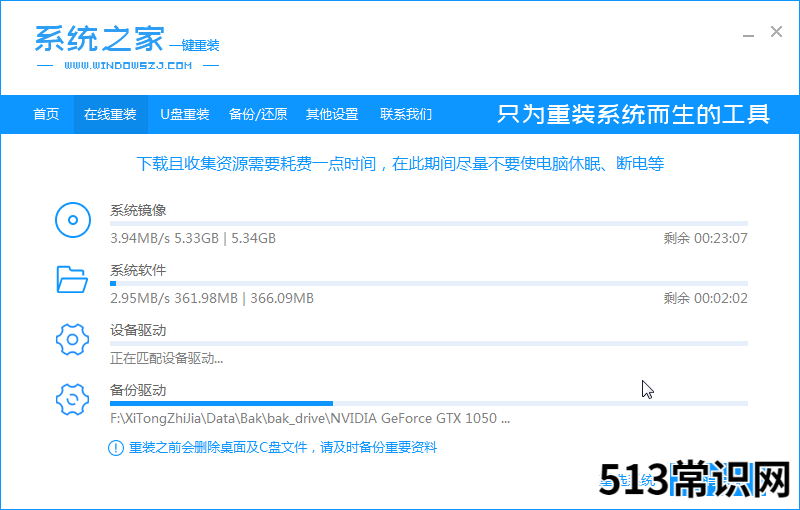
文章插图
电脑怎么重装系统 图11
8、 系统下载完成后,系统之家软件将会校验系统文件MD5值,完成后会自动重启进行系统重装 。
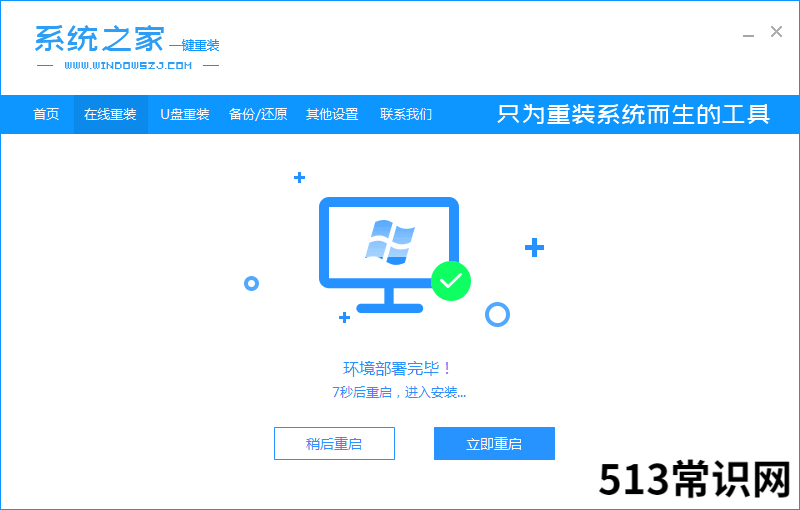
文章插图
电脑怎么重装系统 图12
9、 重启系统后选择 系统之家一键重装 DOS-GHOST系统安装模式,也可以选择PE安装模式,或者让他自己运行,不操作 。

文章插图
电脑怎么重装系统 图13
10、 之后进入Ghost还原系统过程,这个过程完成后会自动重启电脑 。
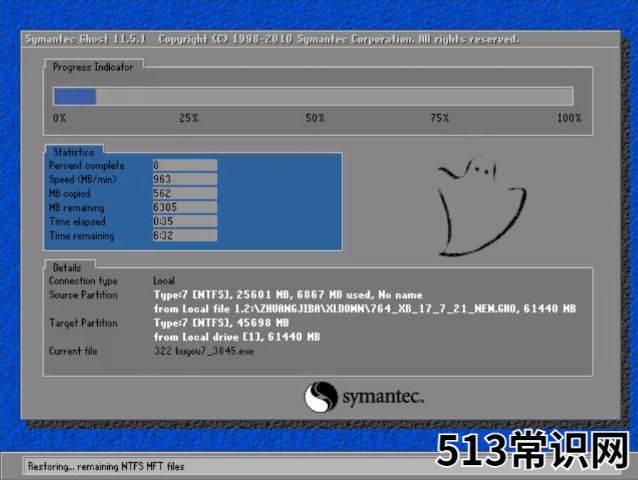
文章插图
电脑怎么重装系统 图14
11、 重启后进去系统的部署安装过程,设置系统及安装驱动程序,期间会多次重启电脑系统,这是正常现象 。

文章插图
电脑怎么重装系统 图15
12、进入到桌面后一键重装Win7系统就完成了 。

文章插图
电脑怎么重装系统 图16
方法三:U盘重装win10系统
1、通过制作U盘启动盘安装win10系统具体教程:从u盘安装win10怎么安装
相关视频教程阅读:win10U盘重装教程
一、提前准备工具
1、可以正常使用的电脑一台 。
2、一个8G或以上的空u盘 。
3、小白一键重装系统工具 。
二、制作系统启动u盘
1、打开网页搜索引擎搜索“小白系统官网”到官网内下载小白PE软件 。
2、关闭杀毒软件,打开小白PE进入主界面,选择“制作U盘”下一步 。
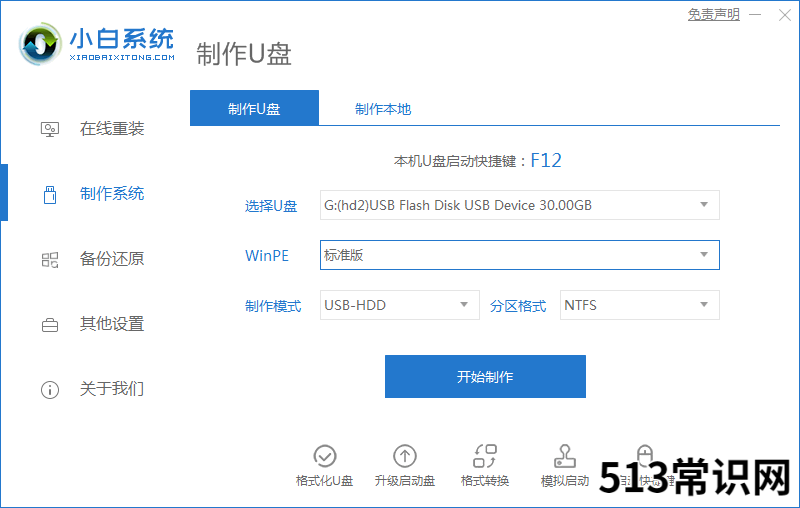
文章插图
3、将界面切换到“制作U盘”窗口,小白PE会自动识别U盘,单击“开始制作” 。
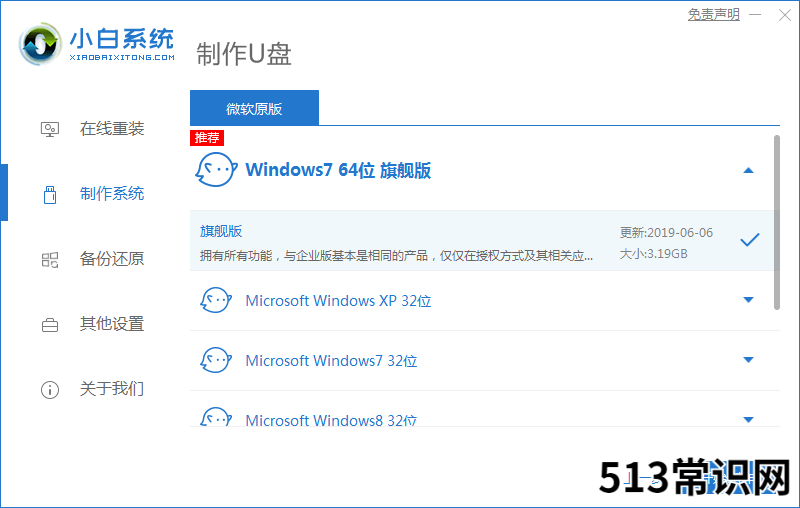
文章插图
4、进入系统选择界面,选择需要重装的Windows10系统,点击“开始制作” 。
5、等待启动u盘制作完成后,拔掉u盘即可 。
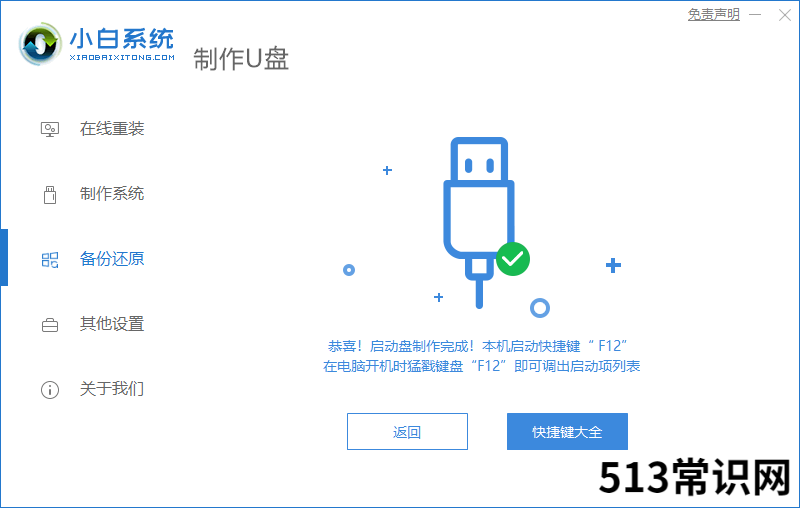
文章插图
三、u盘重装步骤
1、u盘插入需要重装的电脑,并重启电脑快速断续的按启动热键,一般是F12、F8、F9、F11、ESC,都可以逐一尝试,一般开机后屏幕下方有几行英文,可以看到启动热键提示 。
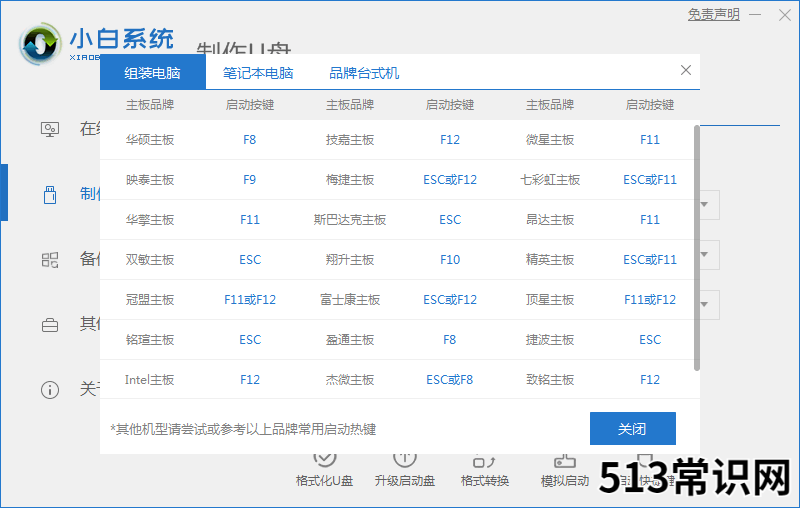
文章插图
2、进入快速启动界面,选择带USB开头的u盘启动项回车键进入 。
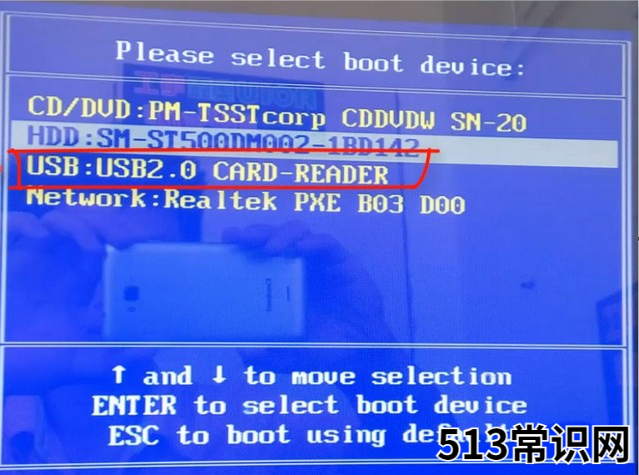
文章插图
3、进入小白PE选择界面,这里我们选择“启动win10x64PE(2G以上内存)”回车键进入 。
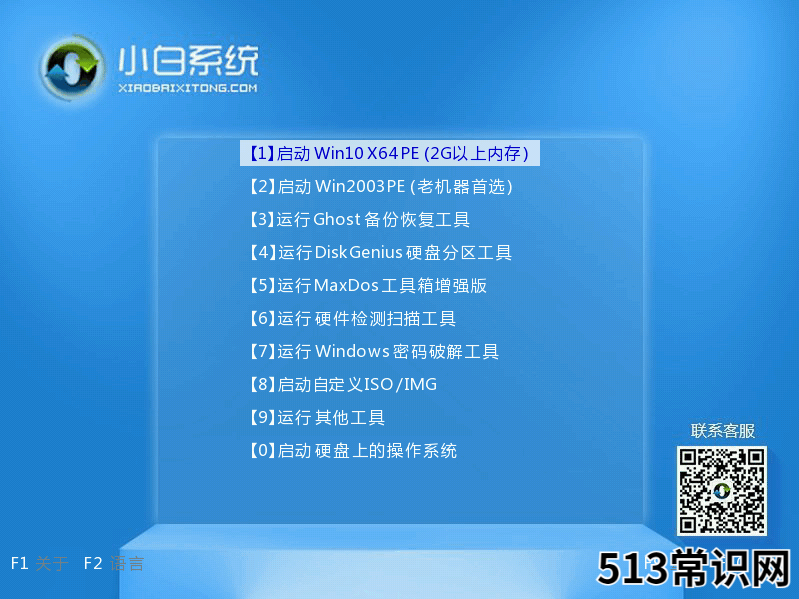
文章插图
4、进入小白PE界面,自动弹出小白PE装机窗口这里选择需要重装的系统版本安装 。
以上关于本文的内容,仅作参考!温馨提示:如遇健康、疾病相关的问题,请您及时就医或请专业人士给予相关指导!
「四川龙网」www.sichuanlong.com小编还为您精选了以下内容,希望对您有所帮助:- 笔者教你电脑一键还原教程
- 笔者教你将电脑里的照片传到iPhone中步骤
- 手把手教你笔记本电脑适配器拆解教程
- 适宜电脑族的四种健身大法
- 教你开机显示ntldr is missing怎么办
- 教你mdf文件用什么打开
- 图文详解win7怎么一键还原
- 小编教你怎么使用ghost一键还原
- 处理惠普电脑怎么重装系统
- 小编教你windows无法连接到无线网络怎么办
