win7系统怎么重装呢?这对于精通电脑的人而言就是手到擒来的事 , 但对我们这些电脑新手来说该如何操作呢?莫急 , 这里 , 我就来将大家怎样一键重装win7系统 。
最近小编发现有很多同学是不知道怎么重装win7系统的 , 其实 , 现在进行重装系统的方法有很多种 , 如光盘安装 , u盘安装 , 硬盘安装等 。不过 , 今天我要给你们说的是如何一键重装win7系统的方法 。
一键重装系统win7具体步骤:
1、 在官网下载装机吧一键重装系统软件 , 官网地址:http://www.zhuangjiba.com
2、 打开运行装机吧一键重装系统软件 , 打开前先关闭所有的杀毒软件 , 避免因拦截造成重装过程失败 。

文章插图
win7电脑图解1
3、 打开软件后默认打开一键装机界面 , 这里选择系统重装 , 里面是你还有很多的功能 , 小编这里不一一介绍 。
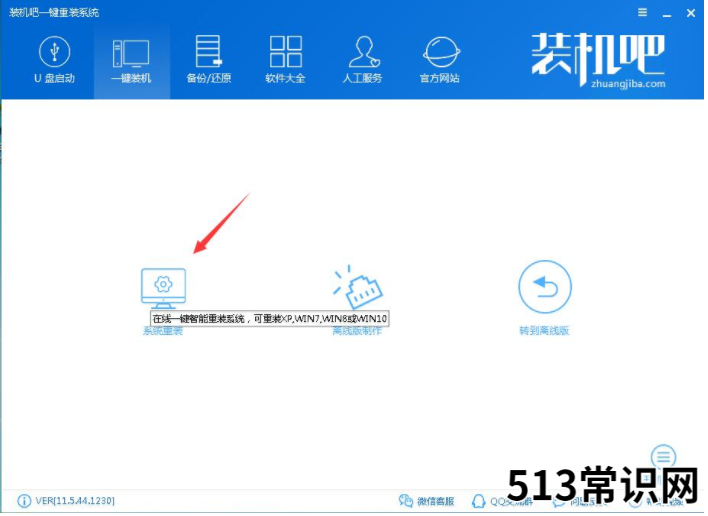
文章插图
电脑电脑图解2
4、 检测电脑的系统及硬件环境 , 这里可以看到自己电脑的一些信息 , 点击下一步 。(如图所示为重装步骤)
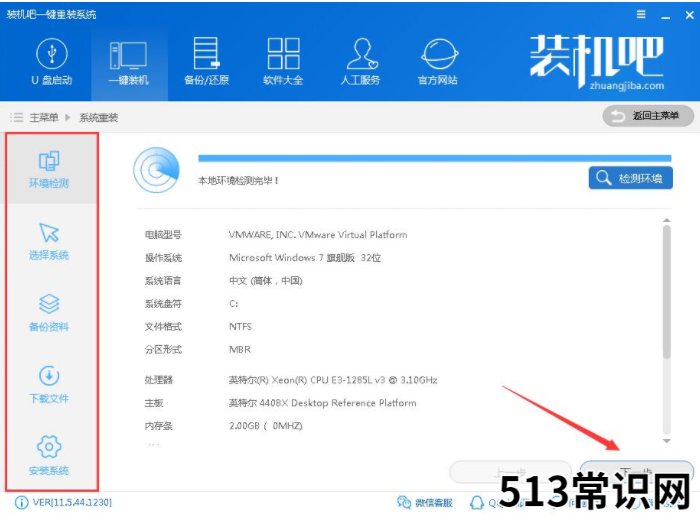
文章插图
重装系统win7电脑图解3
5、 这里选择需要重装的Win7系统 , 点击下一步 。
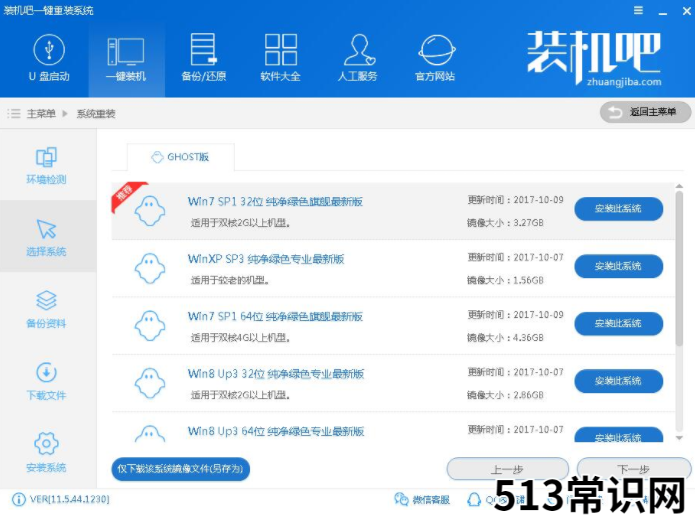
文章插图
一键重装电脑图解4
6、 可以选择备份系统盘(C盘)的资料 , 如果没什么重要的资料建议不备份 , 以免浪费大量的时间 , 点击下一步后点击安装系统 。
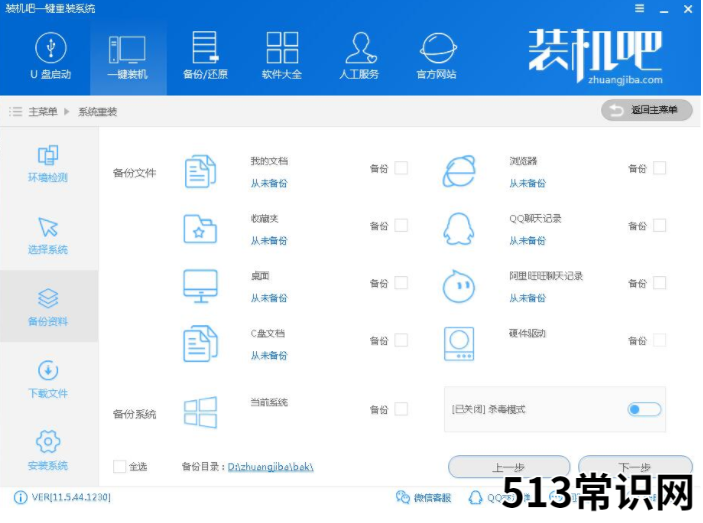
文章插图
一键重装电脑图解5
7、 开始下载win7系统镜像文件 , 耐心等待下载完成即可 。
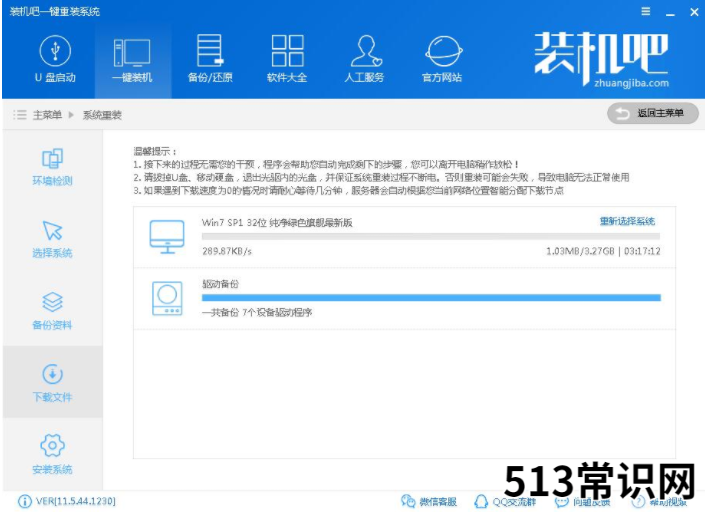
文章插图
重装系统win7电脑图解6
8、 系统下载完成后 , 装机吧将会校验系统文件MD5值 , 完成后会自动重启进行系统重装 。
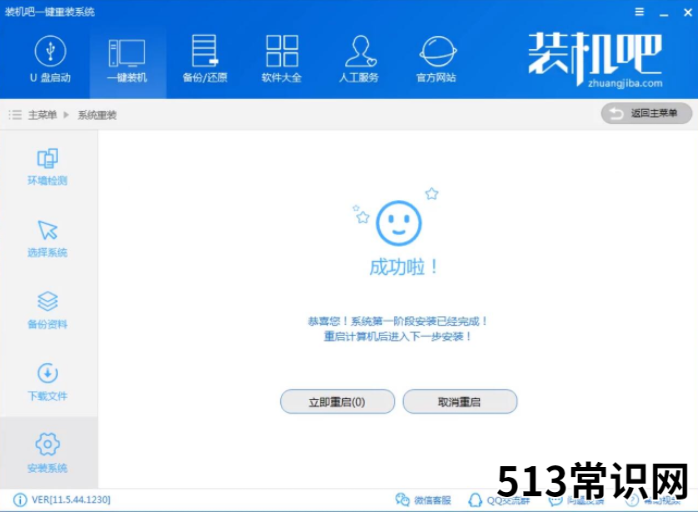
文章插图
电脑电脑图解7
9、 重启系统后选择装机吧一键重装 DOS-GHOST系统安装模式 , 也可以选择PE安装模式 。
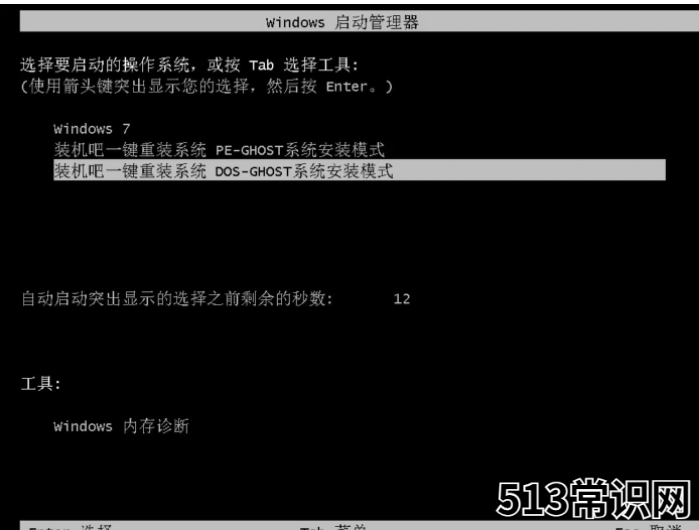
文章插图
重装系统win7电脑图解8
10、 之后进入Ghost还原系统过程 , 这个过程完成后会自动重启电脑
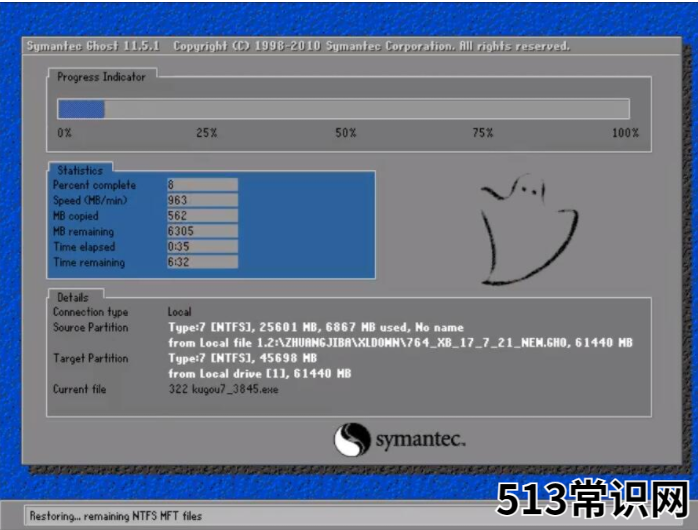
文章插图
win7电脑图解9
11、 重启后进去系统的部署安装过程 , 设置系统及安装驱动程序 。

文章插图
电脑电脑图解10
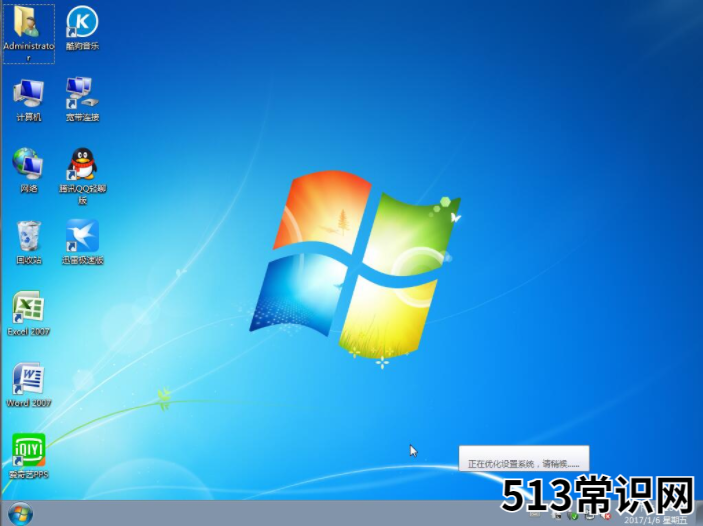
文章插图
电脑电脑图解11
以上就是一键重装win7系统的方法啦
以上关于本文的内容,仅作参考!温馨提示:如遇健康、疾病相关的问题,请您及时就医或请专业人士给予相关指导!
「四川龙网」www.sichuanlong.com小编还为您精选了以下内容,希望对您有所帮助:- 解答一键重装win7系统教程
- 笔者教你电脑一键还原教程
- 图文详解win7怎么一键还原
- 小编教你怎么使用ghost一键还原
- 小编教你windows无法连接到无线网络怎么办
- 一键重装系统软件排行哪个好用
- 手把手教你咔咔装机工具怎么一键重装系统
- 电脑系统重装步骤详解
- 手把手教你联想电脑一键还原怎么操作
- 衣服的拼音 详解衣服的拼音怎么写和穿衣服的拼音
