
文章插图
之前重装系统都是送到维修店,随着物价上涨,重装系统从10元变成了50元,重装系统浪费了大把银子,自己偶尔突发奇想,或许电脑上有免费的重装系统呢,搜索一下果然看到了,操作了两步电脑就自动安装成功了 。重装电脑系统后电脑卡顿的现象彻底消失,真是良心产品 。接下来我就把自己电脑系统安装的方法教给你们 。
电脑系统重装步骤
1、如果我们电脑只是卡顿,还能使用,就需要先把自己C盘中的重要文件备份起来(C盘是系统盘,重装系统一定会格式化系统盘,其他盘符容量足够,可以将资料剪切到其他盘符,不重要就直接安装系统咯)
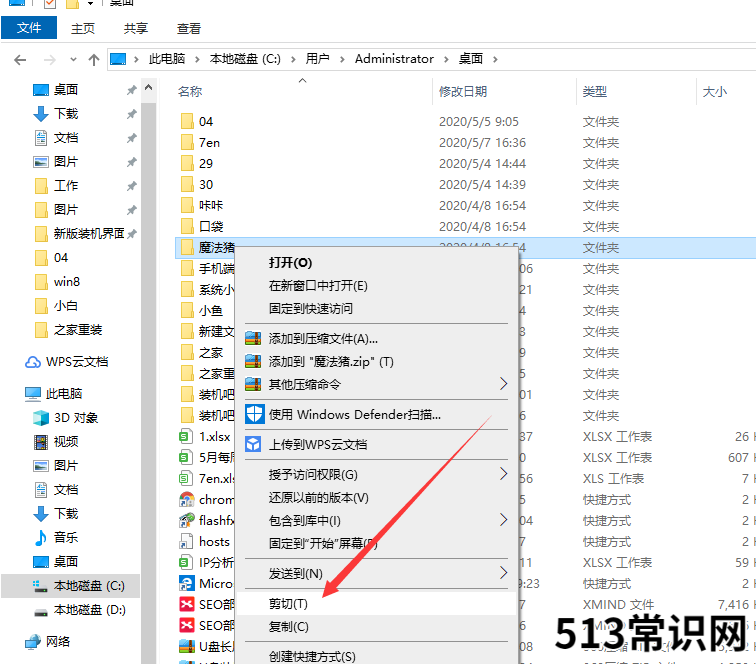
文章插图
2、上述步骤完成后,打开电脑,输入小白系统官网(也可输入网址http://www.xiaobaixitong.com/),进入后直接下载小白一键重装系统软件 。有的浏览器会有广告,盗版小白软件,需要仔细甄别 。
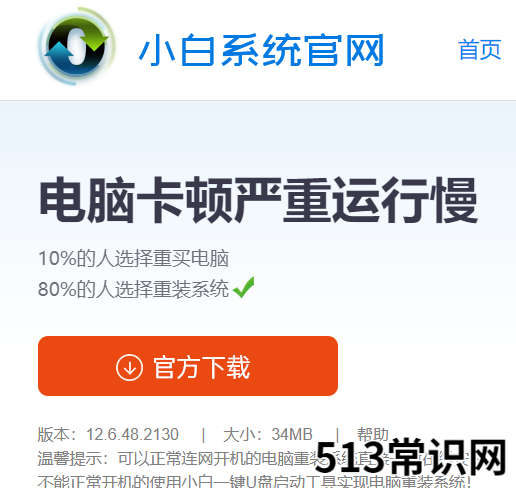
文章插图
3、下载完成后将其打开,出现温馨提示,关闭杀毒软件 。
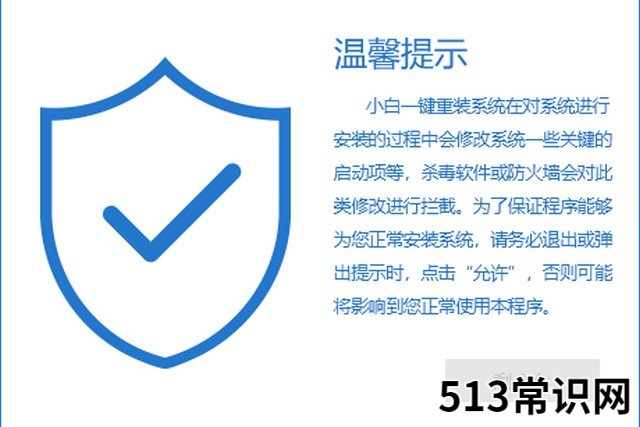
文章插图
4、接下来就会进入在线重装界面,非常简洁的一款软件,选择微软原版win10系统进行安装(现在的电脑基本上都是安装win10系统,毕竟微软已经取消了win7系统的技术支持,如果你的电脑原来的系统是win7,也可以选择win7系统进行安装哦 。)
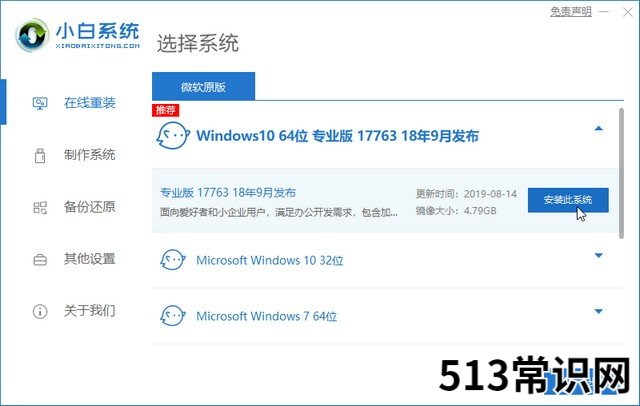
文章插图
5、如果有你需要的软件,可以点击选择,有些安全软件还是需要安装的,免得进入系统还需要自己进入网页进行安装 。选择好点击下一步 。
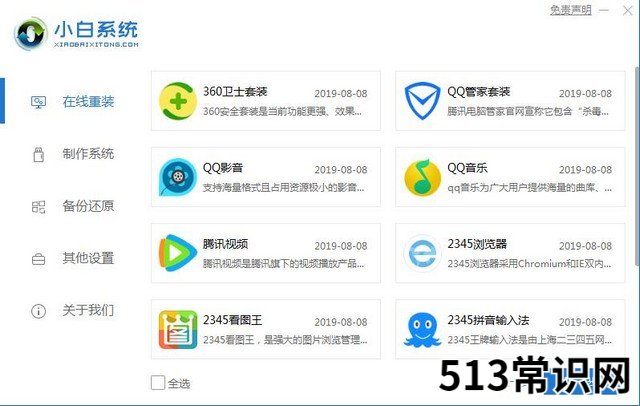
文章插图
6、其实接下来的步骤还有很多,不过都是软件自己自动执行的,我们只需要保证电脑不断电就可以忙其他的事情了 。
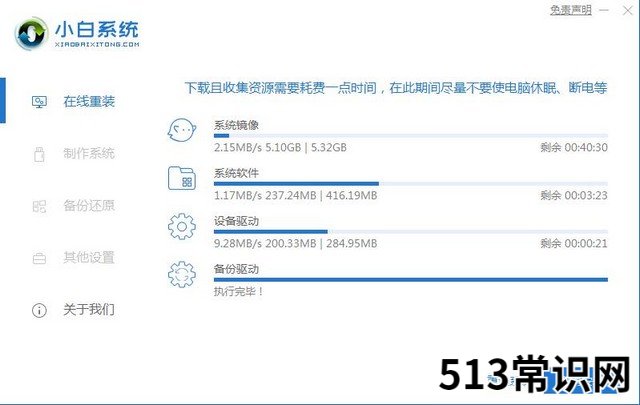
文章插图
7、进入系统后我们只需要设置分辨率就可以了(右击桌面→显示设置→将显示分辨率设置为推荐即可),驱动什么的会自动识别安装 。
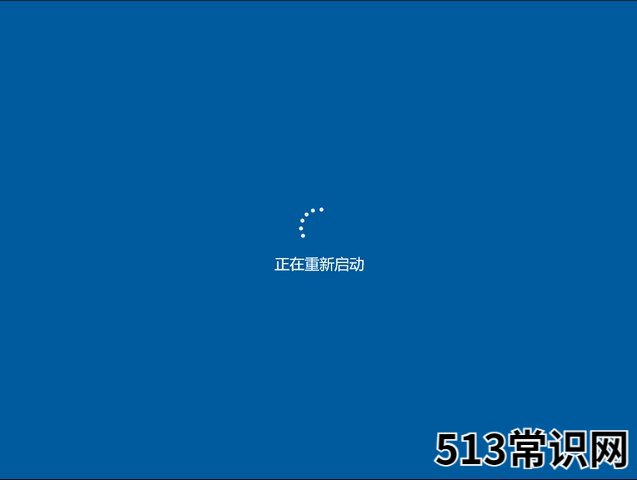
文章插图
写了这么多,其实操作很快,下载软件,选择系统,等待安装完成就可以了 。这篇内容比较详细,只希望大家可以免费重装电脑系统 。小白系统官网更多精彩教程等你哦 。
以上关于本文的内容,仅作参考!温馨提示:如遇健康、疾病相关的问题,请您及时就医或请专业人士给予相关指导!
「四川龙网」www.sichuanlong.com小编还为您精选了以下内容,希望对您有所帮助:- 纯电脑小白怎样重装系统
- 手把手教你联想电脑一键还原怎么操作
- 详细教你xp系统怎么安装
- 电脑怎样系统重装
- 外星人台式机如何重装系统win10
- 联想一体机怎么安装win10系统
- 电脑如何重装系统
- 电脑截图快捷键ctrl和什么键组合
- 电脑系统会影响fps吗?怎么解决
- 小米手机MIUI系统耗电快 小米手机系统耗电快怎么解决
