现在,使用win10系统的用户已经越来越多了,不过win10和旧系统相比有了不小的变化 。win10系统使用久了却变得不是特别流畅,不少用户都想自己动手使用u盘重装系统,又苦于小白不懂操作流程 。这不,小编连夜给大家整理了这篇快捷有保障的小白一键重装win10系统的图文教程 。
win10融合了win7和win8.1系统的精华,吸引了不少用户升级,不过很多用户升级之后会遇到黑屏等各种问题,系统无法正常使用时只能重装,那么要怎么重装win10系统呢?使用小白一键重装工具啊,下面,小编就来跟大家讲解小白一键重装win10系统的技巧 。
小白怎么一键重装win10系统
下载安装小白一键重装,
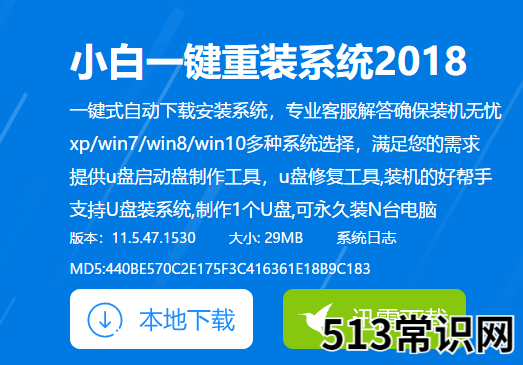
文章插图
重装系统图-1
打开后点击一键装机,再点击系统重装
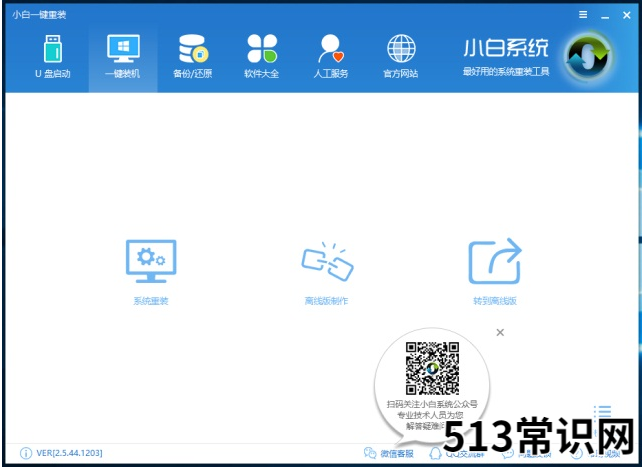
文章插图
重装系统图-2
然后就是环境检测了,不同以往的是新版小白对环境检测更加用心,看它单独分出一个步骤出来就知道了
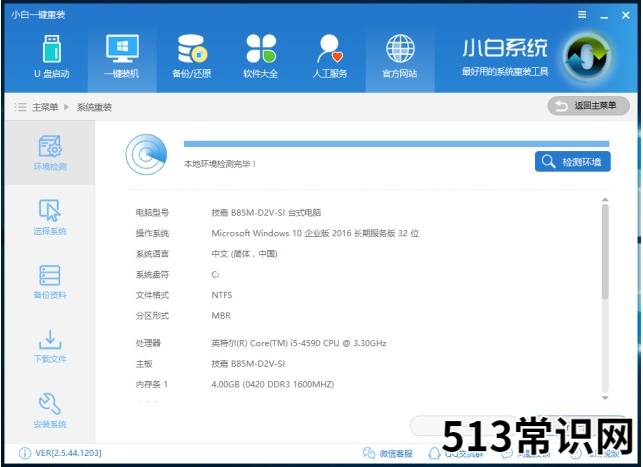
文章插图
一键重装图-3
检测了环境之后,就点击下一步进入系统选择吧,这里的系统种类太多了,我们可以选择一键重装win10 64位
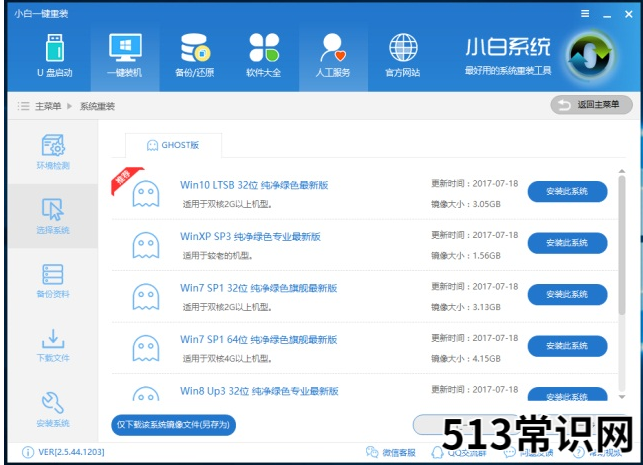
文章插图
win10图-4
选择了系统之后,就来到了新版小白最大的亮点,备份资料 。我们可以看到这里的备份拥有很多种类,而且简洁明了,非常好用哦
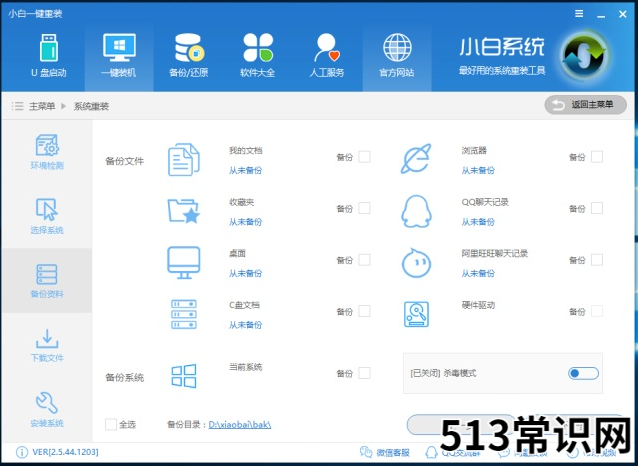
文章插图
重装系统图-5
备份了系统之后,就开始下载系统文件了
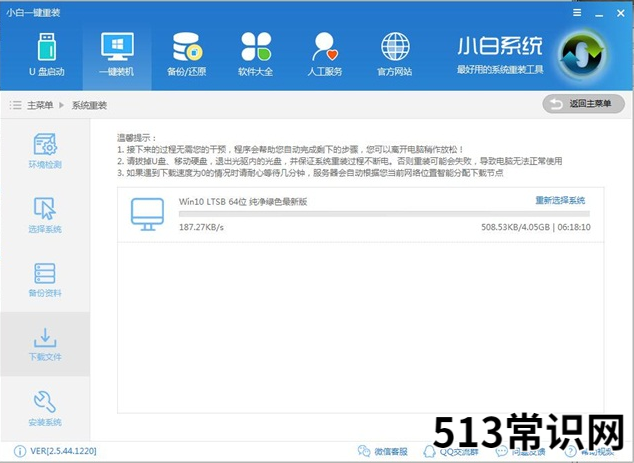
文章插图
win10图-6
系统文件下载完,就重启电脑吧
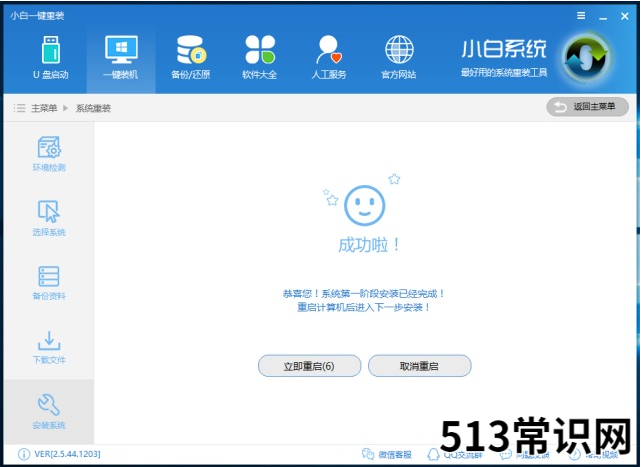
文章插图
win10图-7
重启之后开始安装了

文章插图
小白图-8
在这里点击:是
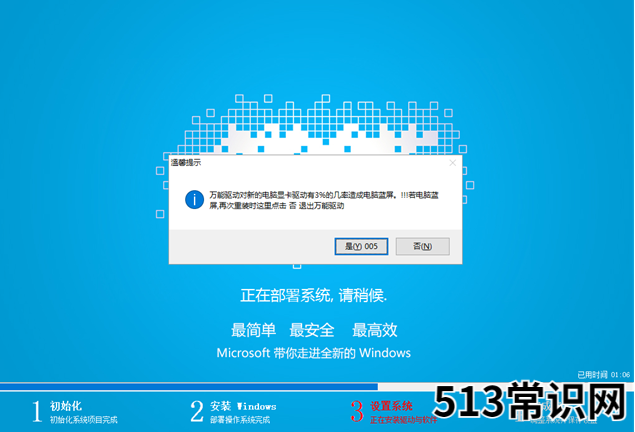
文章插图
win10图-9
可以选择需要的驱动来安装,一定要安装的就是网卡驱动了 。

文章插图
win10图-10
再等待几分钟,系统就安装好咯!

文章插图
小白图-11
以上就是小白一键重装win10系统的步骤 。
以上关于本文的内容,仅作参考!温馨提示:如遇健康、疾病相关的问题,请您及时就医或请专业人士给予相关指导!
「四川龙网」www.sichuanlong.com小编还为您精选了以下内容,希望对您有所帮助:- 小白一键重装系统,小编教你如何使用小白一键重装软件重装系统
- 笔者教你电脑系统重装步骤
- 一键ghost,小编教你怎么用一键ghost恢复系统
- xp系统重装,小编教你装机吧怎么一键重装xp系统
- 教你苹果笔记本怎么重装系统
- 教你一键重装win7系统
- 图文详解一键重装win8系统步骤
- 老司机教你一键重装电脑系统
- 实验小白鼠:为什么科学家都用小白鼠做实验
- 适合小白推广的100个推广平台 网络推广平台排行榜
