说到重装系统大家都不会陌生,对于那些精通电脑的人来说是手到擒来,对于我们这些小白来说该如何重装系统呢?其实你和重装系统的大神只是隔了一个操作教程 。下面,就来看看系统是如何重装的吧
重装系统是指当系统出现难以修复的问题时或者系统崩溃时对操作系统进行重新安装 。很多朋友一般直接送去维修店重装系统,其实大可不必,现在重装系统不是一般的简单,赶紧来学习一下吧
准备工具:
8G或以上的空U盘一个
小白U盘启动盘制作工具,下载地址:www.xiaobaixitong.com
Win10系统镜像,下载地址:www.windowszj.com
操作方法:
一、 启动盘制作
1、 插入U盘打开运行U盘启动盘制作工具,切换到“U盘启动-ISO模式”
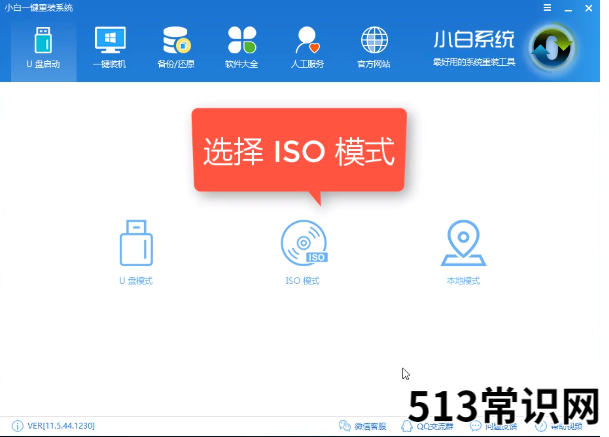
文章插图
重装系统图-1
2、首先生成点击“生成ISO镜像文件”,“选择高级版PE”,生成完成后点击制作ISO启动盘,硬盘驱动器选择你的U盘之后点击写入,等待写入完成后启动盘就制作好了 。
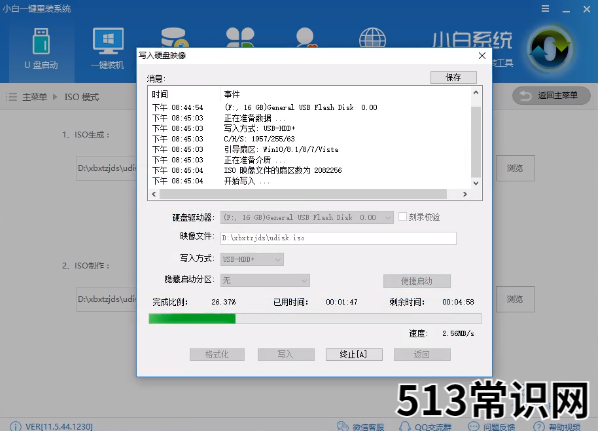
文章插图
电脑系统重装步骤图-2
3、 制作完成后将下载好的系统镜像文件复制到U盘里面 。
二、 设置U盘启动
1、重启电脑开机时不停按一键U盘启动快捷键,一般是(F12、Del、F11、F2等)不同的电脑主板快捷键可能不一样,很多电脑开机出现logo画面时下方会有短暂的按键提示 。
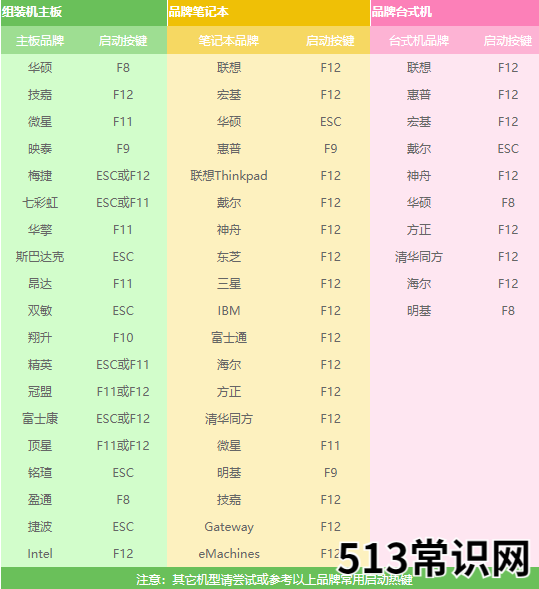
文章插图
电脑系统重装教程图-3
2、 打开启动选择界面后一般带usb字样或U盘品牌的选项就是U盘了,用方向键“↑↓”选择,回车键确认即可进入PE选择界面 。

文章插图
如何重装电脑系统图-4
三、 进入PE执行安装
1、 上面的步骤后进入到PE选择界面,这里一般选择“02 WindowsPE/RamOS(新机型)”回车键确定即可 。
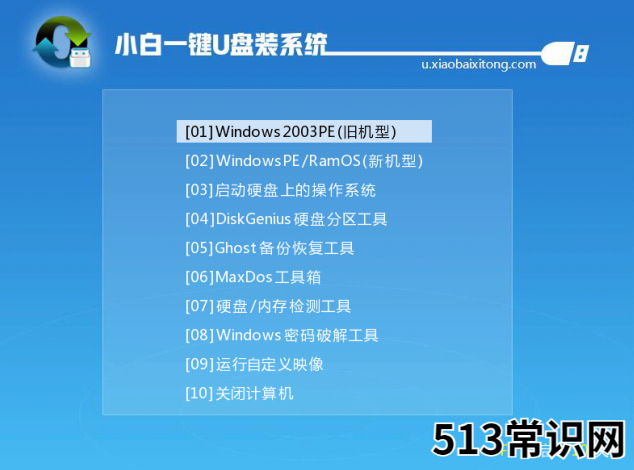
文章插图
电脑系统重装教程图-5
2、进入PE桌面后会自动弹出PE装机工具,这里首选勾选需要安装的系统镜像,然后左下角选择“目标分区”,一般默认即可,为避免意外最好确定一下选择的是不是系统盘(C盘),之后点击“安装系统” 。

文章插图
如何重装电脑系统图-6
3、 装机执行系统安装过程中一般4-5分钟就可以完成 。
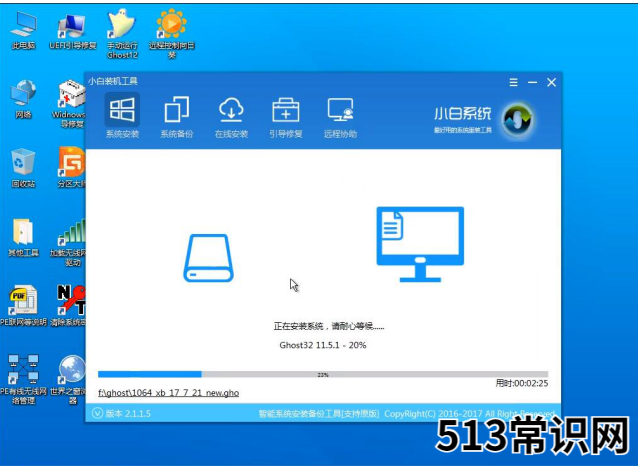
文章插图
电脑系统重装教程图-7
4、 完成后重启电脑完成最后的安装,直到进入全新的系统 。

文章插图
以上关于本文的内容,仅作参考!温馨提示:如遇健康、疾病相关的问题,请您及时就医或请专业人士给予相关指导!
「四川龙网」www.sichuanlong.com小编还为您精选了以下内容,希望对您有所帮助:- 一键ghost,小编教你怎么用一键ghost恢复系统
- xp系统重装,小编教你装机吧怎么一键重装xp系统
- 底妆技巧教程全解析 四步教你打造迷人底妆
- 电脑安全锁孔原理
- 电脑锁安全吗
- 电脑开机蓝屏出现一堆英文怎么解决,教你一招三分钟解决
- 教你开通的两种办法 中国移动8元套餐怎么办理
- 新手怎么做网站?图文教程手把手教你制作
- 电脑安全锁什么样
- 戴尔电脑安全锁怎么用
