造成这个问题的原因:是有程序正在占用着U盘或者移动硬盘 。有可能是输入法,也有可能是别的什么乱七八糟的程序 。
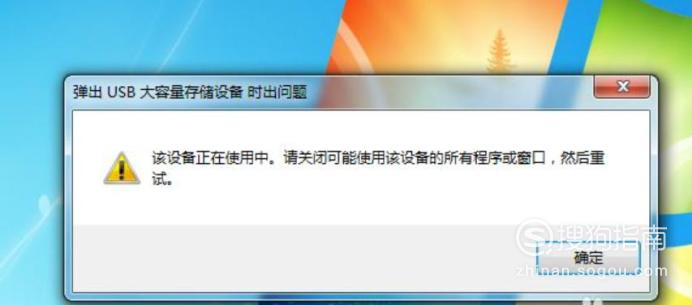
文章插图
要解决这个问题,其实也很简单 。
首先在桌面找到计算机,如图所示:

文章插图
选中计算机后,右键,点击“管理”,如图所示:
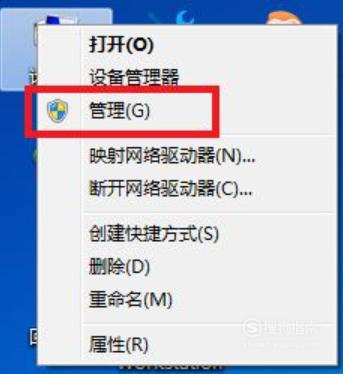
文章插图
点击“管理”之后,会打开一个“计算机管理”窗口,如图所示:
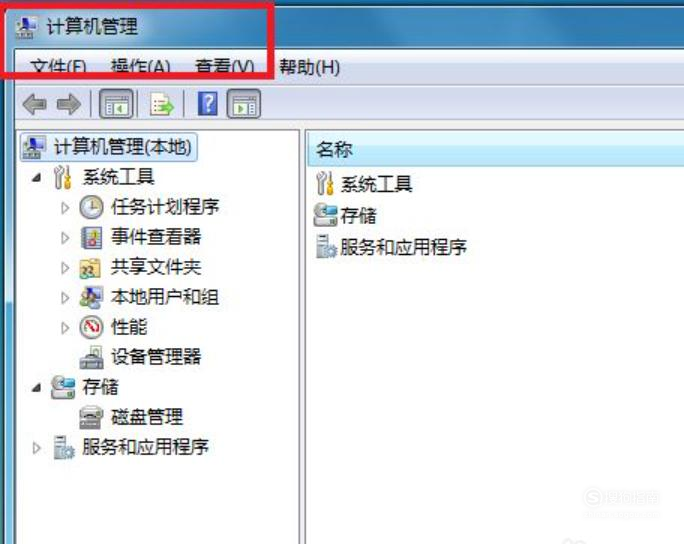
文章插图
找到“事件查看器”,点开它,如图所示:
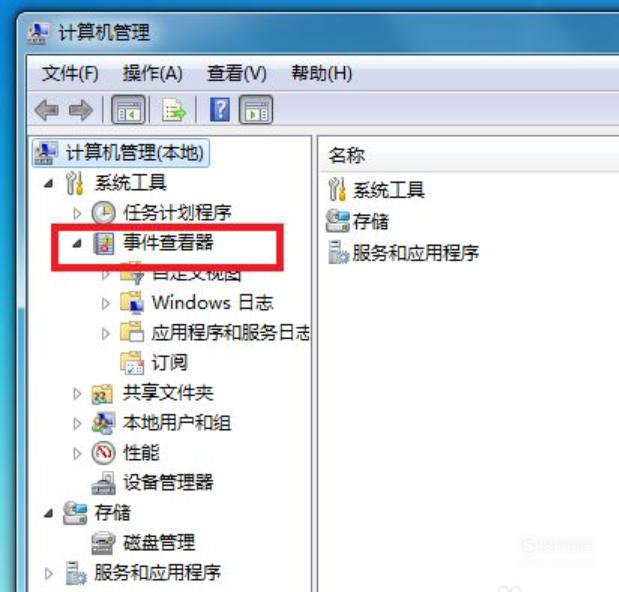
文章插图
打开“自定义视图->管理事件”,如图所示:
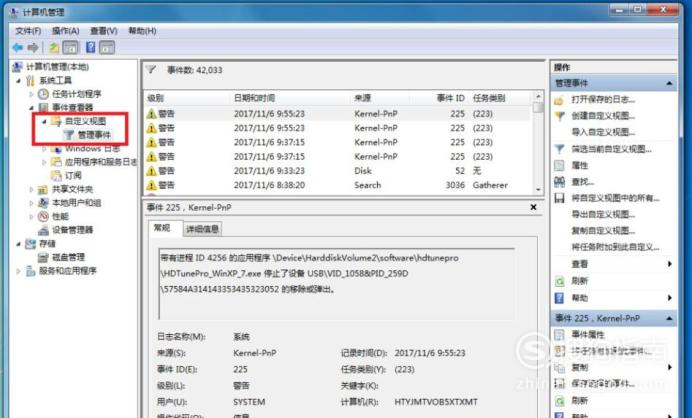
文章插图
双击“管理事件”里面的警告事件(最新发生的事件),打开它,如图所示:
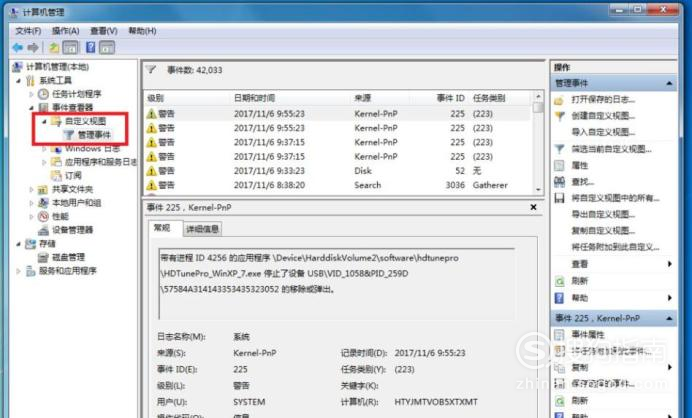
文章插图
从下图可以看到,警告事件的“常规”里面记录了到底是哪一个进程占用了U盘或者移动硬盘 。
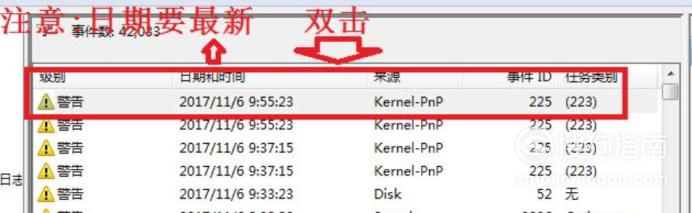
文章插图
也可以看一下详细信息,它也详细记录了到底是哪个进程PID,那个程序占用了U盘或者移动硬盘 。
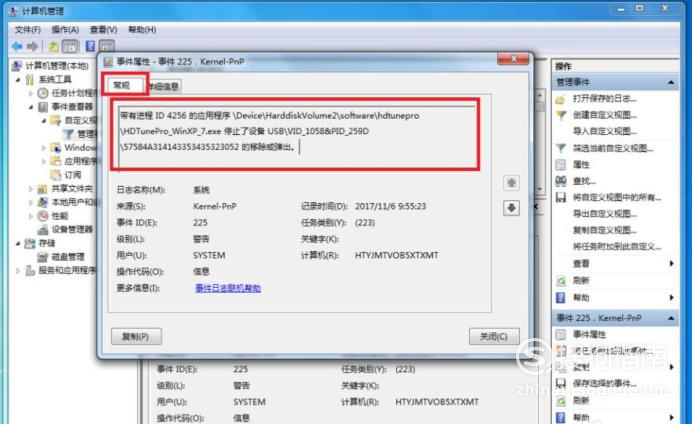
文章插图
现在知道了是那个“进程PID”占用了U盘或者移动硬盘,那么就好办了 。
只要结束掉这个占用进程就ok了
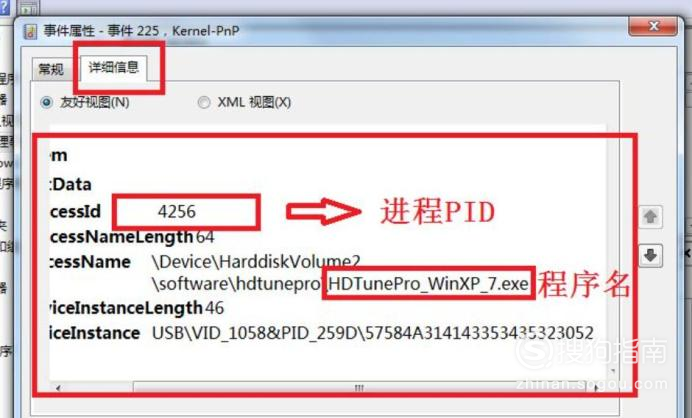
文章插图
打开Windows 任务管理器,点击“查看->选择列”,如图所示:
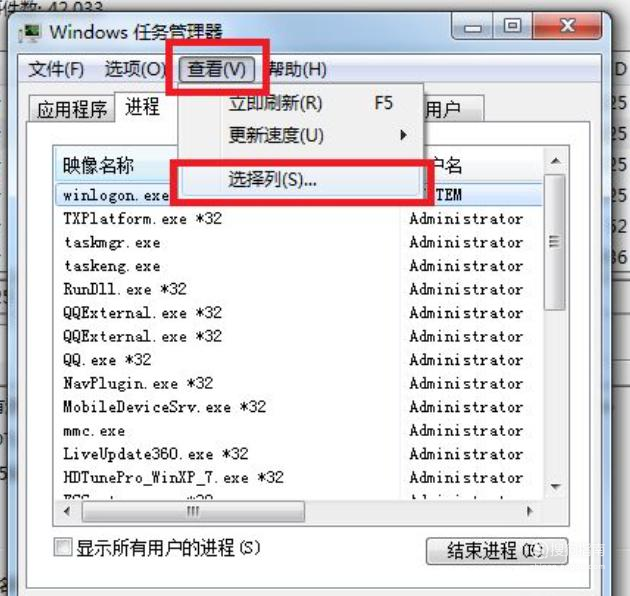
文章插图
打开之后,勾选“PID(进程标识符)”,确定 。如图所示:
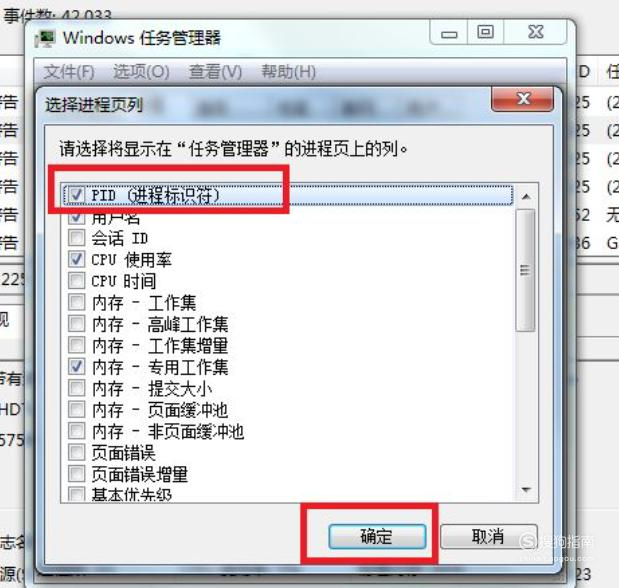
文章插图
可以看到Windows 任务管理器里面多出了一列“PID”出来,如图所示:
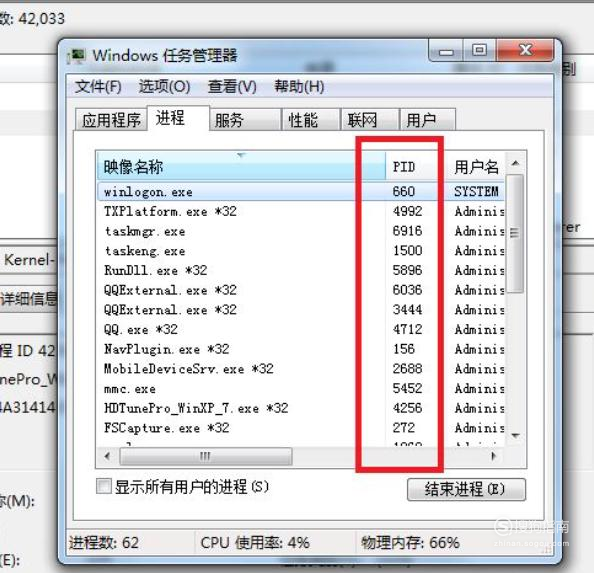
文章插图
这时候,就可以找出刚才那个进程PID出来,把它结束掉,如图所示:
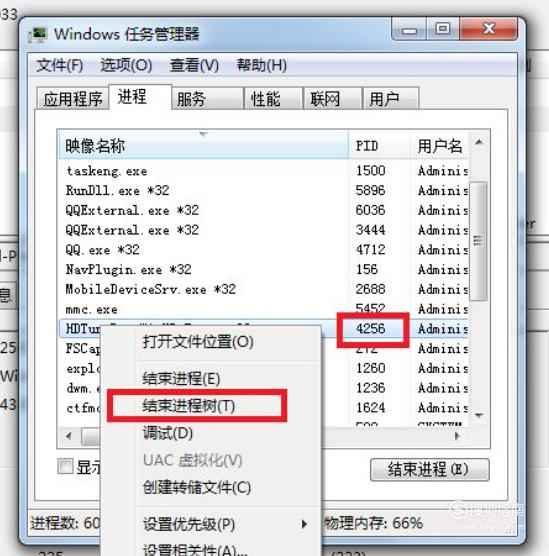
文章插图
以上关于本文的内容,仅作参考!温馨提示:如遇健康、疾病相关的问题,请您及时就医或请专业人士给予相关指导!
「四川龙网」www.sichuanlong.com小编还为您精选了以下内容,希望对您有所帮助:- 电脑桌面右下角的小喇叭没有了怎么办 电脑右下角的小喇叭不见了怎么办
- mac电脑如何连接蓝牙耳机 苹果电脑怎么用蓝牙耳机Mac怎么连接蓝牙耳机
- 计算机所有专业 学电脑有哪些专业
- 纯电脑小白怎样重装系统
- 电脑系统重装步骤详解
- 手把手教你联想电脑一键还原怎么操作
- 电脑怎样系统重装
- 电脑如何重装系统
- 电脑截图快捷键ctrl和什么键组合
- 电脑系统会影响fps吗?怎么解决
