win7系统具有良好的稳定性和兼容性,但是win7系统使用一段时间后,在使用过程中总会出现各种故障,比如系统死机崩溃等等,win7系统也不例外,遇到这种通常需要重装系统,那么win7如何重装系统呢?下面,小编就来跟大家分享重装win7系统的操作方法了 。
在工作中,学习上因为电脑的存在而大大提高了效率,其中支配着电脑使用的要素之一就是电脑系统,windows系统是电脑必要的条件 。不过,也有用户遇到需要重装win7系统的情况,那么该怎么去操作?下面,小编就来跟大家讲解重装win7系统的操作方法了 。
如何重新重装系统win7
下载“好装机一键重装系统工具”到本地磁盘
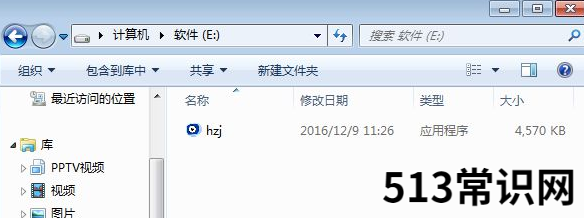
文章插图
安装系统图-1
双击hzj.exe打开,在“备份还原”中可以备份当前电脑的系统和资料
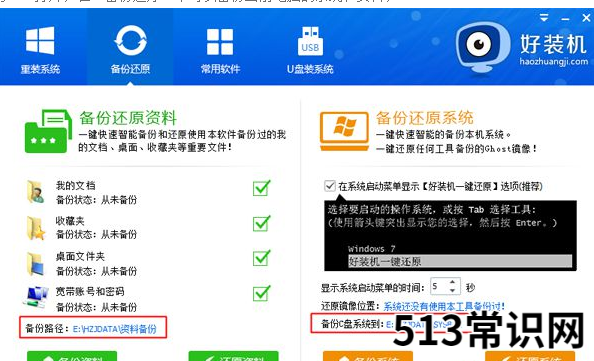
文章插图
安装系统图-2
在“重装系统”页面,选择
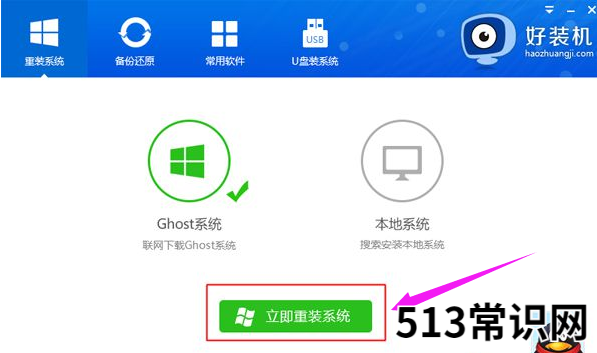
文章插图
重装系统图-3
首先进行安装环境检测,如果检测不通过,就不能用此方法快速安装,检测完成后,点击下一步
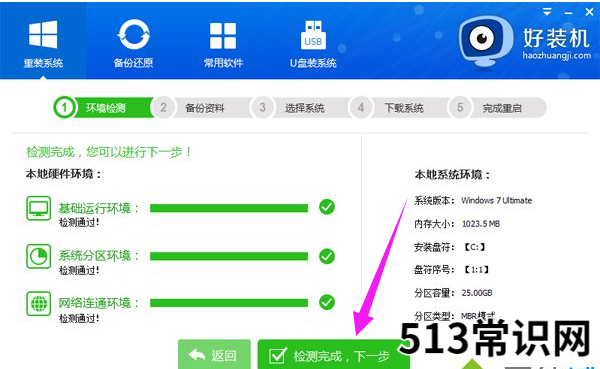
文章插图
重新安装图-4
勾选需要备份的项目,点击
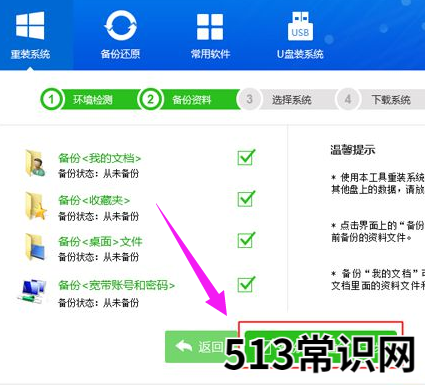
文章插图
重新安装图-5
接着选择要安装的操作系统,一般情况下单核处理器选择XP,小于1G内存选择xp,4G内存以下建议选择win7 32位,4G内存以上建议选择win7 64位
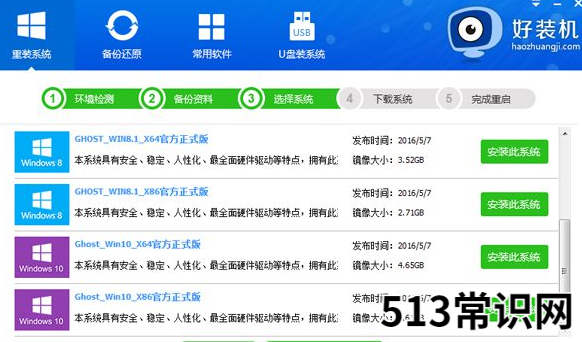
文章插图
重装系统图-6
选择在线装win7系统,点击
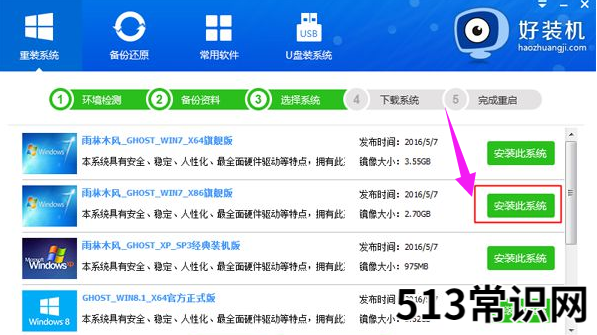
文章插图
重新安装图-7
在这个界面中执行在线下载win7系统镜像的过程,下载时间根据网速的快慢而有所不同
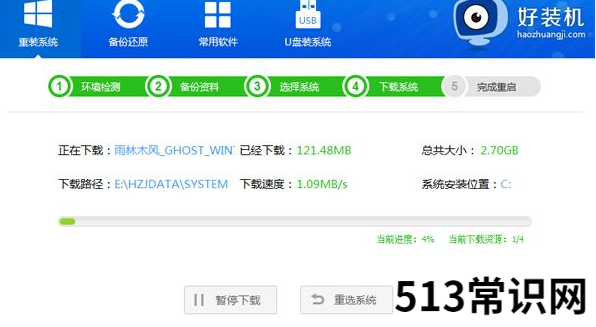
文章插图
重装系统图-8
系统镜像下载完成后,在线安装工具会自动给电脑安装引导项
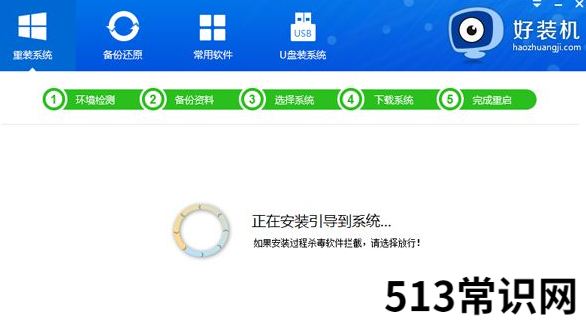
文章插图
重新安装图-9
引导文件安装完成后,提示系统准备就绪,10秒后就会自动重启
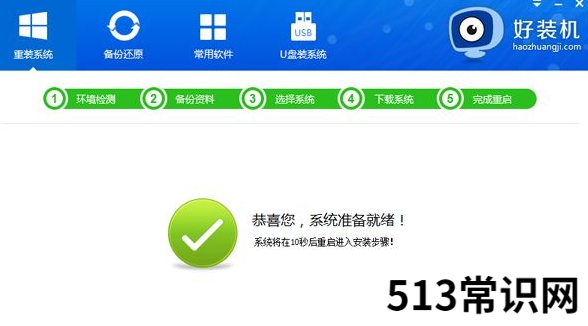
文章插图
重新安装图-10
电脑重启后,启动界面出现引导项,默认自动选择这个进入
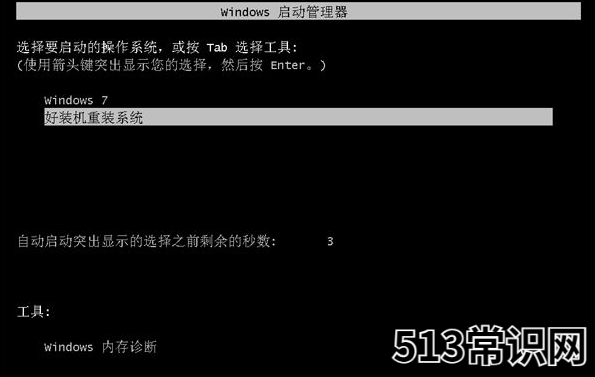
文章插图
重新安装图-11
启动进入好装机在线安装界面,开始在线装win7系统,

文章插图
以上关于本文的内容,仅作参考!温馨提示:如遇健康、疾病相关的问题,请您及时就医或请专业人士给予相关指导!
「四川龙网」www.sichuanlong.com小编还为您精选了以下内容,希望对您有所帮助:- 电脑文件夹怎么加密,小编教你如何给文件夹设置密码
- 卓大师一键root,小编教你如何使用卓大师一键获取手机ROOT权限
- 电动喷胶枪如何维护
- 手把手教你简单安装系统 联想台式电脑怎么重装系统的步骤
- 像造句子 你的孩子还不会写比喻句,家长应该如何引导?
- 如何游泳最减肥
- 微信投票是如何操作的 人工投票团队联系方式
- 如何选择植发医院呢 植发手术那家好
- 巨蟹座喜欢一个人的方式有哪些? 如何知道巨蟹座喜欢你
- 淡妆化妆步骤 教你如何化淡妆
