很多朋友来问小编如何用丿重装win10系统 , 那么今天小编要给大家分享一个小工具 , 那就是小白一键重装系统 , 可以制作U盘重装win10系统 , 接着往下看吧!
1 。
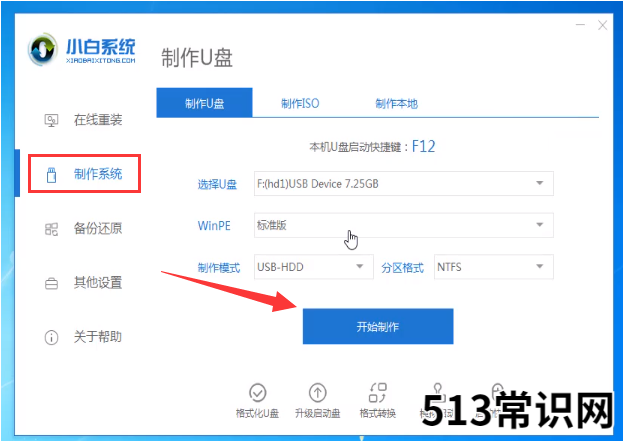
文章插图
2、选择win10系统>开始制作 。
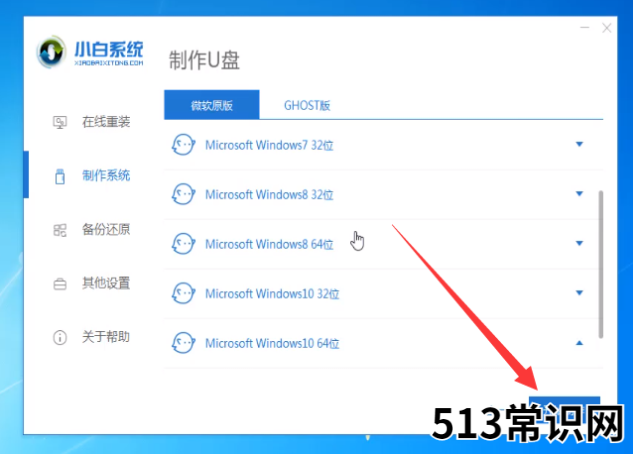
文章插图
3、弹出提示备份U盘资料 , 点击确定 , 等待系统下载完成 , U盘启动盘制作成功后 , 点击提示中的取消 , 制作完成后点击快捷键 , 查看需要重装系统的启动热键 , 查看快捷键大全即可 , 然后拔出U盘 。
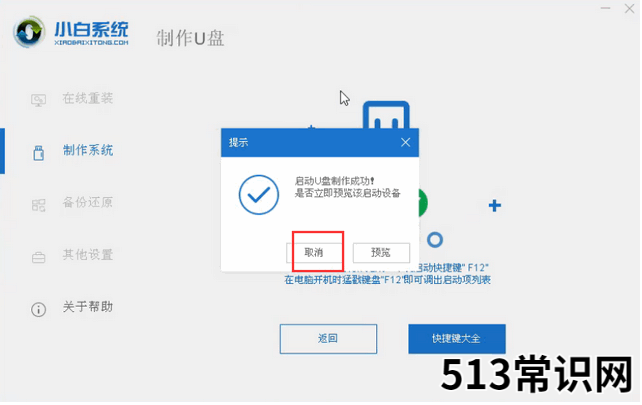
文章插图
4、将U盘插入需要修复的电脑上 , 按下电源键 , 迅速敲击启动热键 , 弹出boot选择界面 , 选择USB选项 , 回车 。
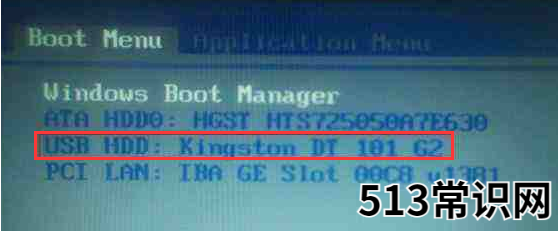
文章插图
5PE进入 。
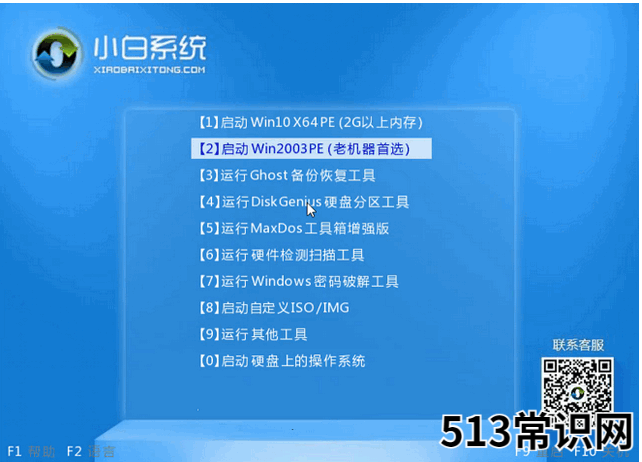
文章插图
6、点击安装下载的win10系统 , 推荐选择专业版 。
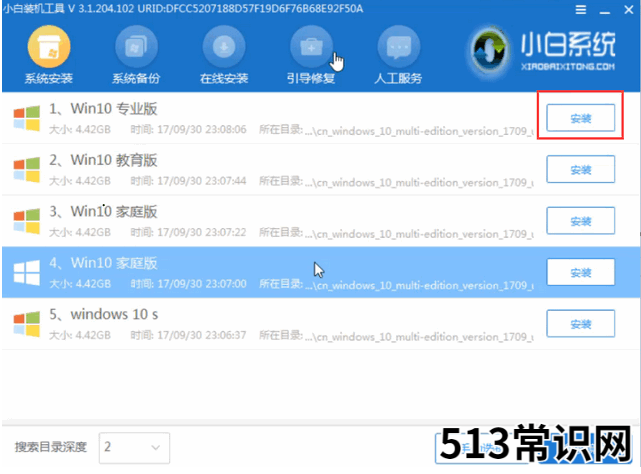
文章插图
7、选择C盘 , 点击开始安装 。等待win10系统安装完成后 , 拔出U盘 , 重启电脑 。
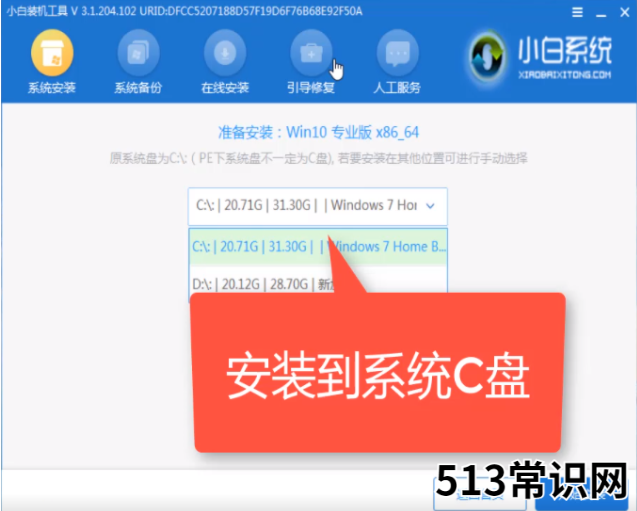
文章插图
8、小白U盘重装win10系统教程至此结束 。
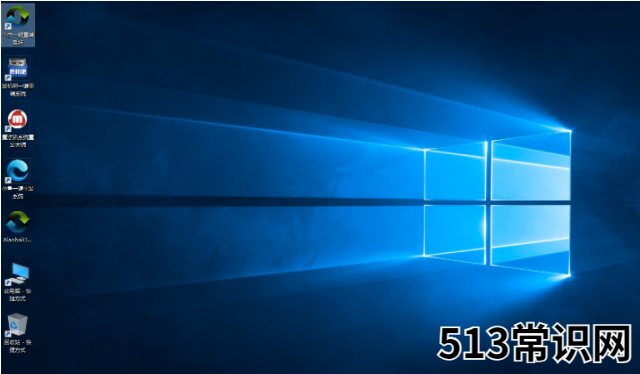
文章插图
那么以上就是U盘重装win10系统教程的全部内容啦 , 跟着小白重装系统软件的提示步骤走 , 有不懂的还有人工客服可以咨询 , 希望对大家有所帮助!
以上关于本文的内容,仅作参考!温馨提示:如遇健康、疾病相关的问题,请您及时就医或请专业人士给予相关指导!
「四川龙网」www.sichuanlong.com小编还为您精选了以下内容,希望对您有所帮助:- 安装版xp系统下载安装教程
- 联想笔记本电脑怎么自己重装系统
- 详细教你win10原版iso怎么安装
- 图文演示系统之家重装系统软件使用教程
- 孩子沉迷电子产品 爱眼护眼方法大盘点
- 盘点职场男性健身大计划
- 盘玩橄榄核手串时的禁忌,赶紧看看自己触犯了吗
- 刚买的橄榄核手串到手后怎么盘玩?
- 橄榄核手串盘玩方法——终极大招乘风破浪盘美串
- 沉香手串如何正确盘玩?你知道的盘玩方法是对的吗?
