不少小伙伴想要通过重装系统软件快速便捷的重装系统,但是又担心使用软件不靠谱 。听说系统之家重装系统软件还不错,便想了解系统之家软件如何重装系统 。下面小编就给大家演示下系统之家重装系统软件使用教程 。
1、首先,备份好自己的重要资料,网上搜索下载安装系统之家一键重装系统软件并打开 。
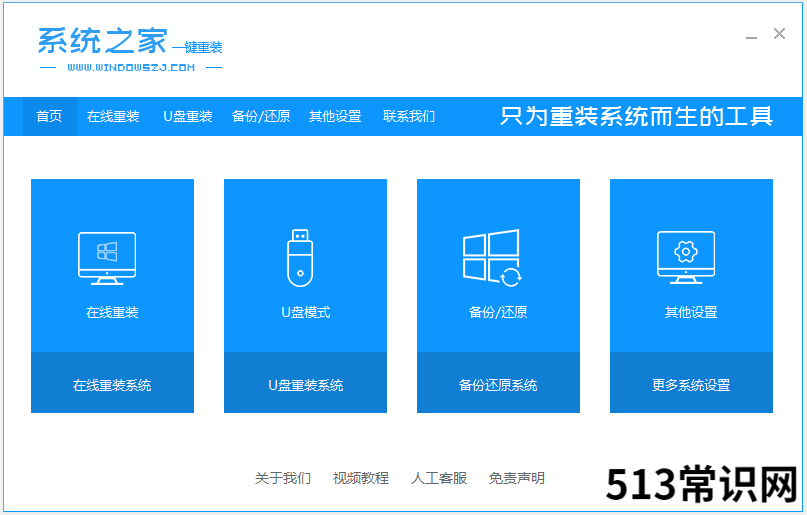
文章插图
2、选择在线重装系统,选择系统版本安装此系统 。(如果是进不了系统的情况下,可以选择u盘重装,制作u盘启动盘重装系统 。)
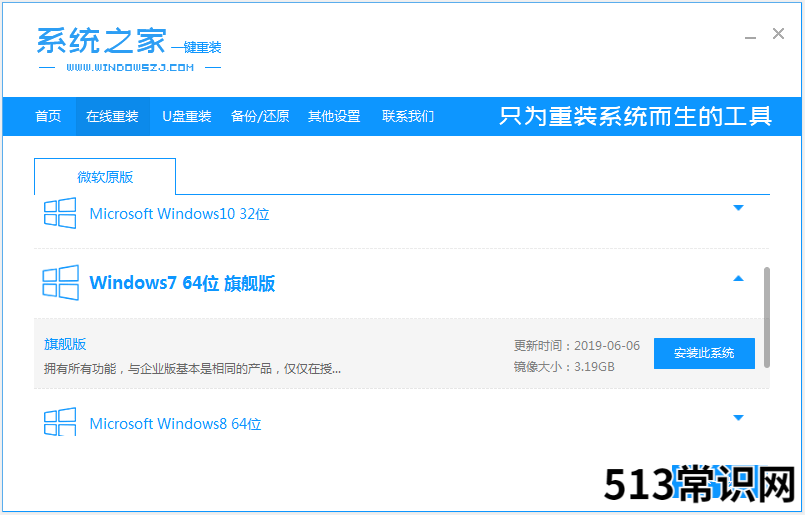
文章插图
3、等待下载 。
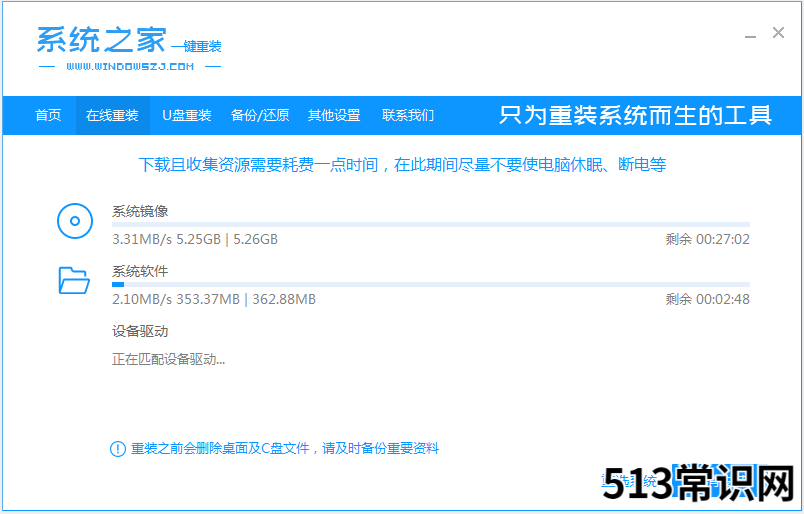
文章插图
4、环境部署完成后,选择立即重启 。
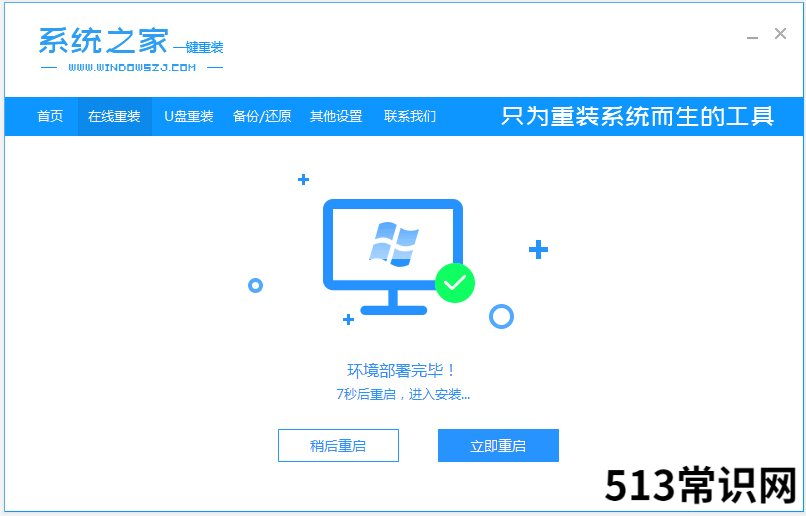
文章插图
5、进入到windows启动管理器界面 。选择xitongzhijia-winpe进入 。
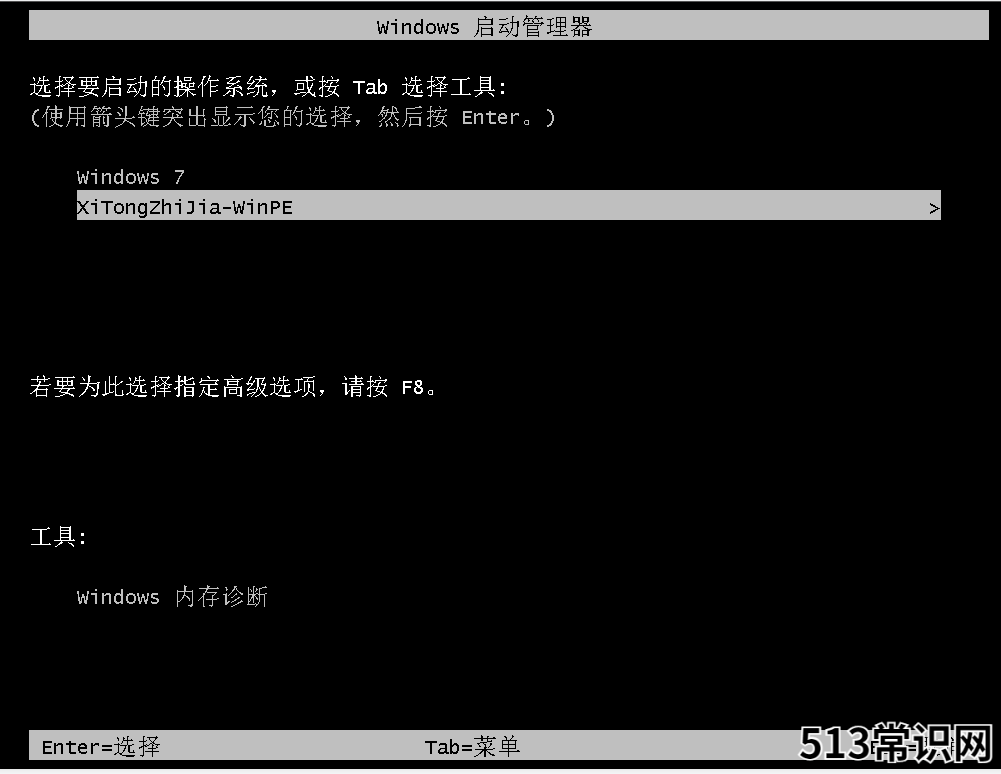
文章插图
6、在pe界面,自动打开系统之家装机工具继续进行安装 。
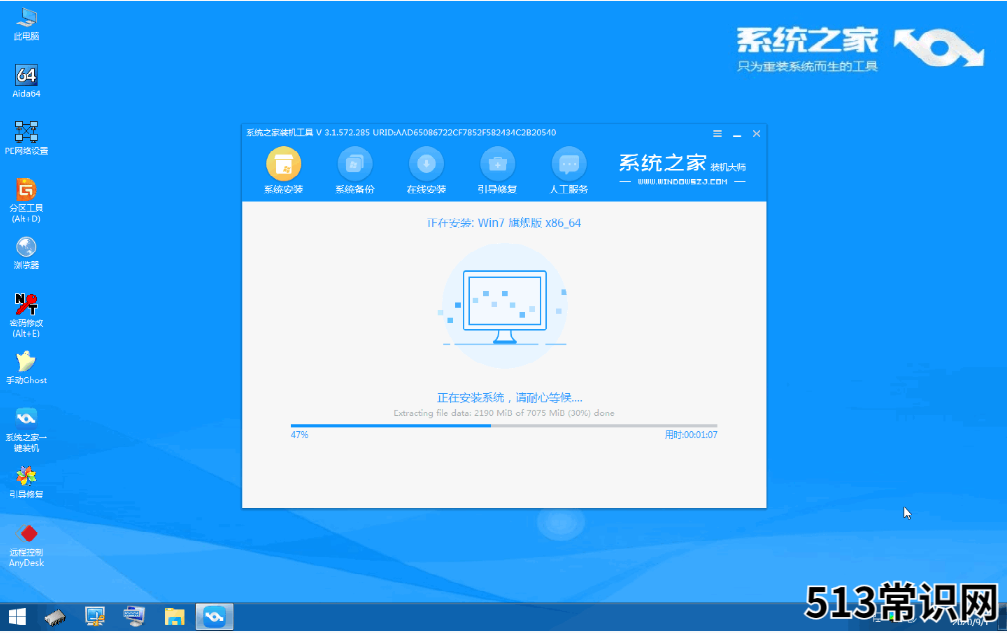
文章插图
7、安装完成之后我们需要再次重启电脑 。
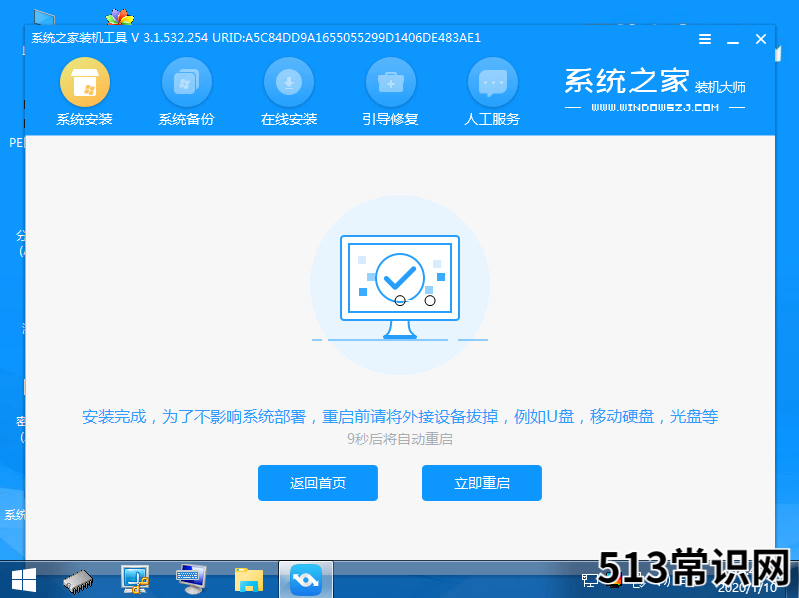
文章插图
8、重启完电脑之后,即可进入到新系统啦 。

文章插图
以上便是系统之家重装系统软件在线安装系统过程,系统之家还可以u盘重装系统,系统备份等,功能都是非常好用的 。有需要的小伙伴可以去下载体验哦 。
以上关于本文的内容,仅作参考!温馨提示:如遇健康、疾病相关的问题,请您及时就医或请专业人士给予相关指导!
「四川龙网」www.sichuanlong.com小编还为您精选了以下内容,希望对您有所帮助:- 人脸识别门禁系统缺点
- 医院信息系统的设计与开发 医院信息集成平台 IT 基础架构需求分析与方案选型
- 简单详细的thinkpad重装系统步骤
- 简单的详细的win10系统重装教程
- 电脑一键重装系统排名靠前的软件有哪些
- 图文演示电脑在线装系统教程
- 怎么破解压缩包解压码图文教程
- 超简单的windows xp怎么升级7图文教程
- 台式机电脑没声音了 如何恢复图文教程
- 联想笔记本没声音一键恢复图文教程
