首先启动Photoshop cs5,打开一张照片,裁剪大小为800*600 。

文章插图
执行图像-调整-色相饱和度命令,勾选着色,设置色相为198,饱和度为30,亮度为3.
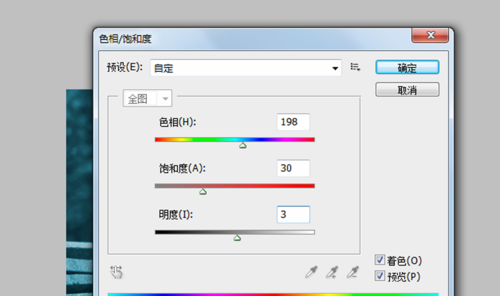
文章插图
执行ctrl+j组合键复制得到图层1,执行滤镜-模糊-高斯模糊命令,设置半径为2像素 。
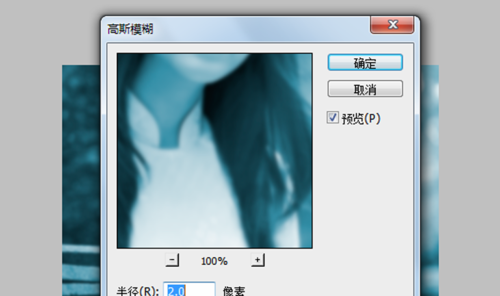
文章插图
修改图层1的混合模式为叠加,执行ctrl+e组合键合并图层,执行执行ctrl+j复制得到图层1.

文章插图
执行滤镜-模糊-动感模糊命令,设置角度为90,距离为60,点击确定按钮,修改该图层的混合模式为叠加 。
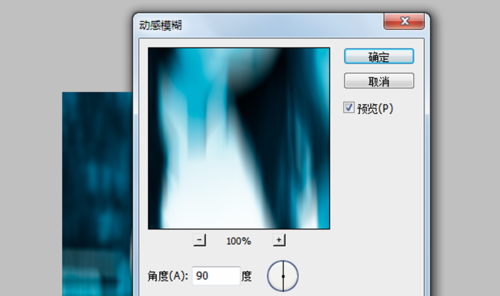
文章插图
再次合并图层,新建空白图层1,填充白色,并修改混合模式为叠加 。
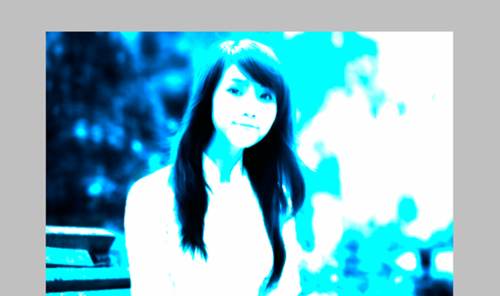
文章插图
新建图层2,修改背景色为白色,前景色为#000099,执行滤镜-渲染-云彩命令,修改该图层的混合模式为叠加,查看效果变化 。

文章插图
新建空白图层3,填充白色,修改该图层的混合模式为排除,选择背景图层执行ctrl+j组合键,并调整到图层2的上面,修改该图层的混合模式为变暗 。
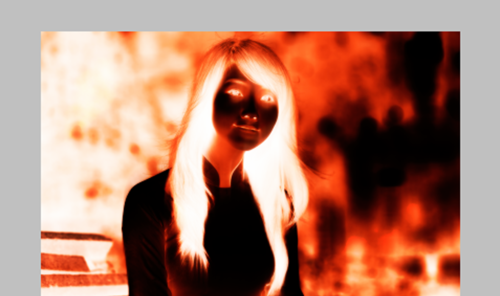
文章插图
这样效果就出来了,执行文件-存储为命令,将文件进行保存即可完成操作 。
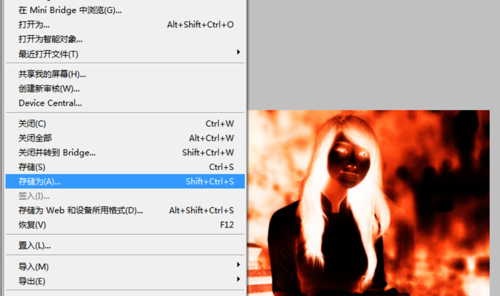
文章插图
以上关于本文的内容,仅作参考!温馨提示:如遇健康、疾病相关的问题,请您及时就医或请专业人士给予相关指导!
「四川龙网」www.sichuanlong.com小编还为您精选了以下内容,希望对您有所帮助:- 在ps中如何制作火焰的效果 PS怎么制作出火焰的效果
- ps怎么做火焰字体 用photoshop怎么制作火焰字体效果
- ps火焰人教程 用PS制作火焰人效果
- ps怎么使用图片字体 怎么利用PS制作图片字体效果
- 如何查看软件安装在哪个路径位置 如何查看软件安装在哪个路径位置?
- 怎样用word制作电子小报 怎么制作word电子小报
- word怎样做电子小报 word电子小报怎么制作?优质
- excel制作表格的步骤初学者 EXCEL表格入门基础教程-简单制作数据表格
- excel表格入门制作视频 EXCEL表格入门制作
- 如何膳食来预防运动后疲劳
