对于win11系统来说,跟之前的win10系统等有很多的不同之处,有不少网友都想体验下最新的win11系统 。尽管微软还没推出正式版,但是网上也有一些预览汉化版的系统镜像安装包 。那么如何安装win11系统?下面小编就给大家分享下win11一键重装系统的步骤教程 。
1、新建虚拟机 。
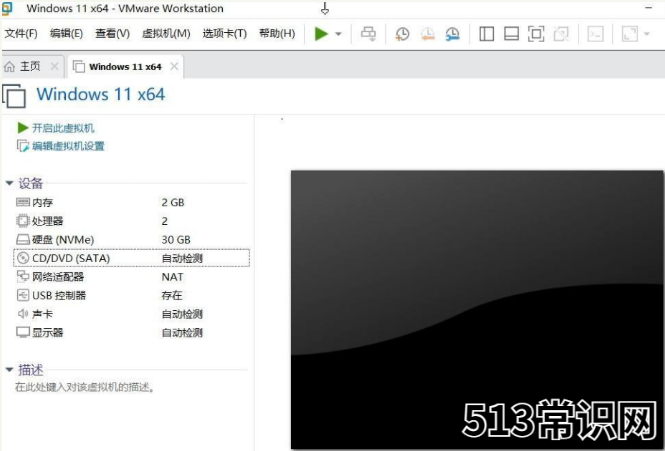
文章插图
2、把下载好的win11镜像文件加载到虚拟机,开机,当出现此画面时按回车键 。
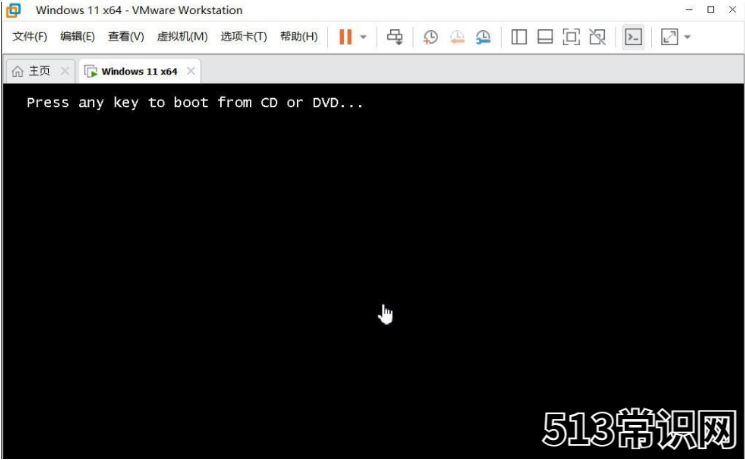
文章插图
3、开始安装,点击NEXT 。
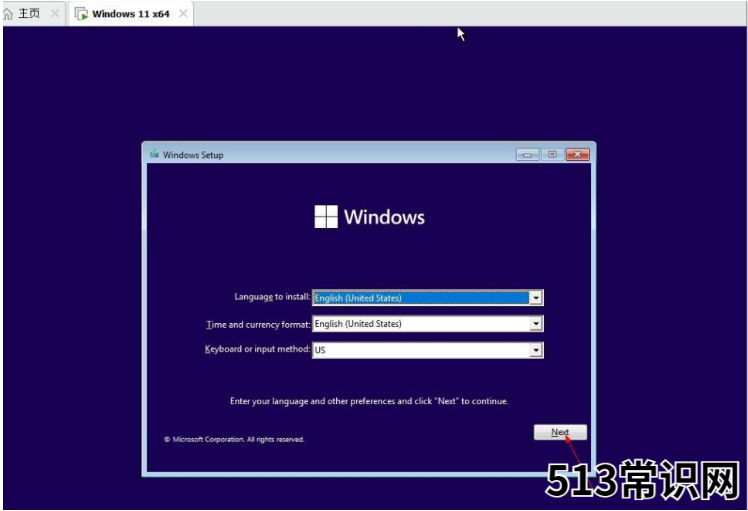
文章插图
4、点击这里跳过密钥 。
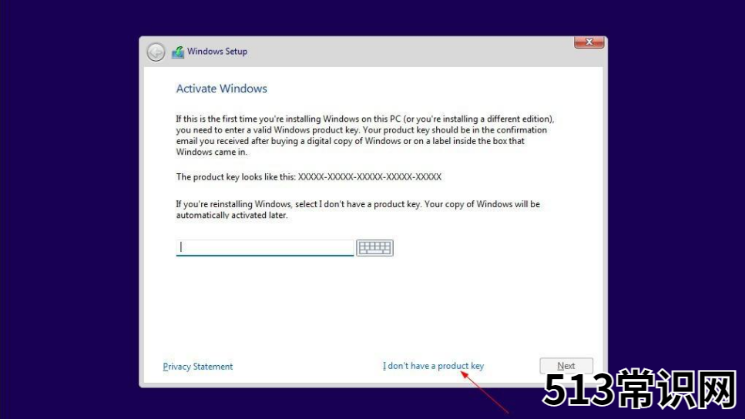
文章插图
5、这里选择的是专业版 。
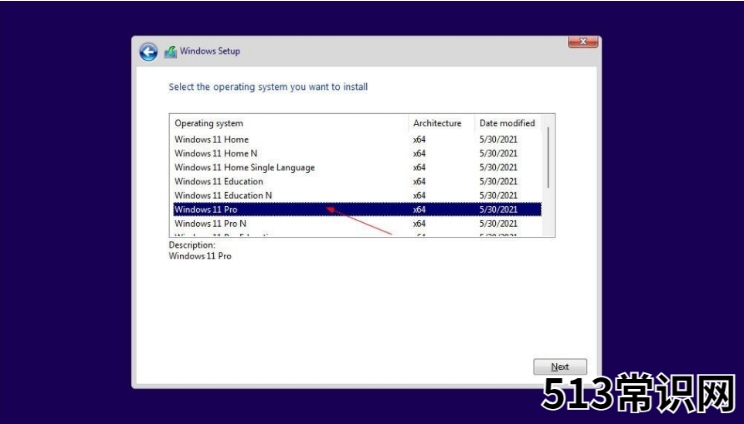
文章插图
6、选择第二个,全新安装 。
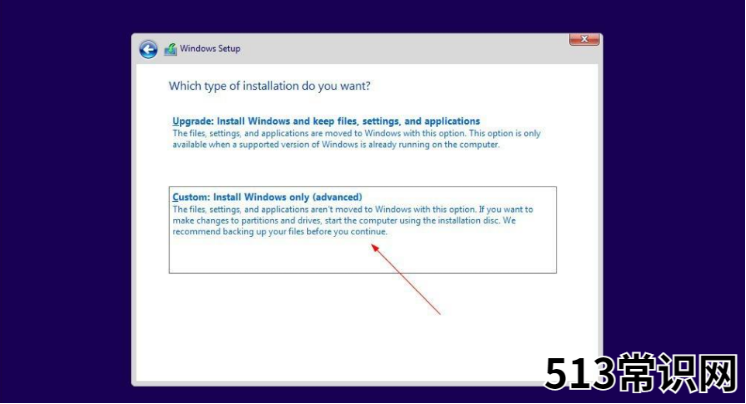
文章插图
7、这里选择US,点击YES 。
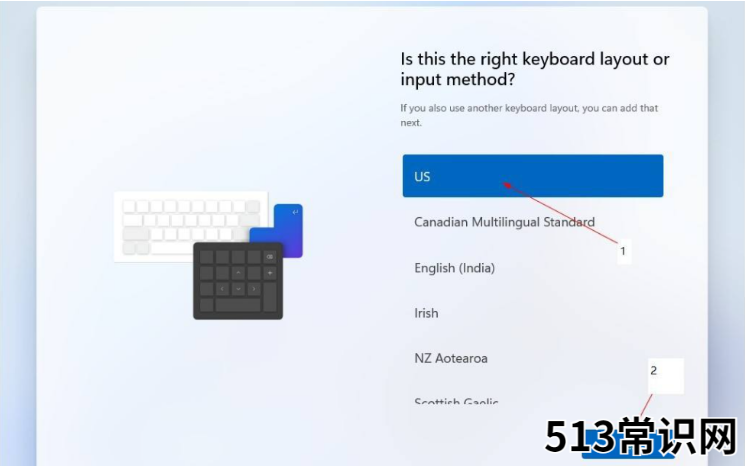
文章插图
8、第二个键盘布局,选择跳过 。
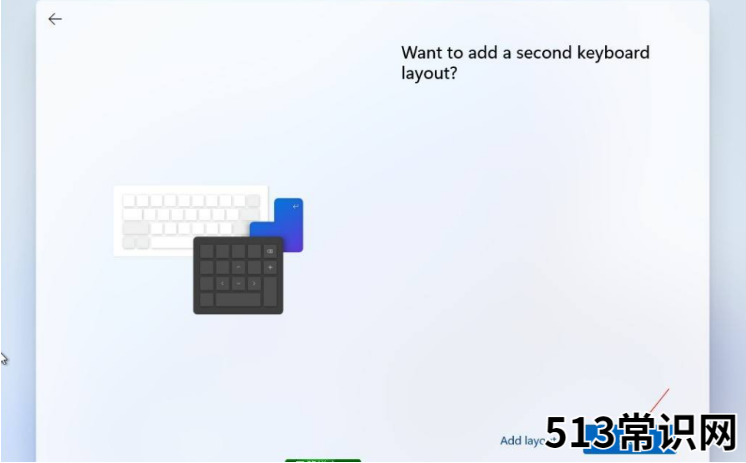
文章插图
9、选择第一个,点击NEXT 。
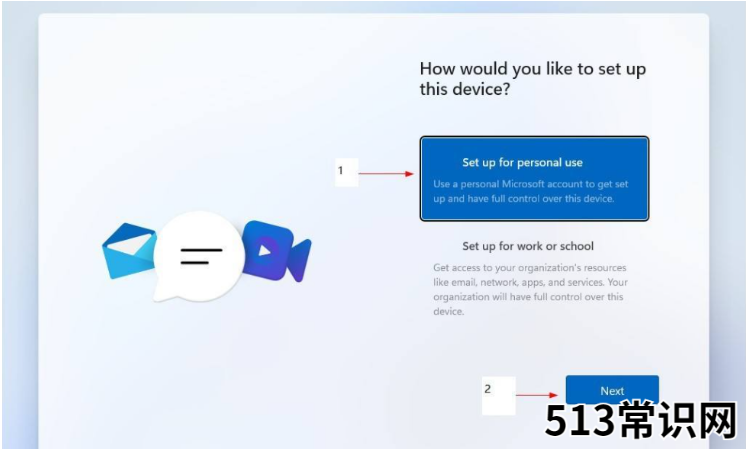
文章插图
10、填你的微软账户及密码(没有的先注册) 。
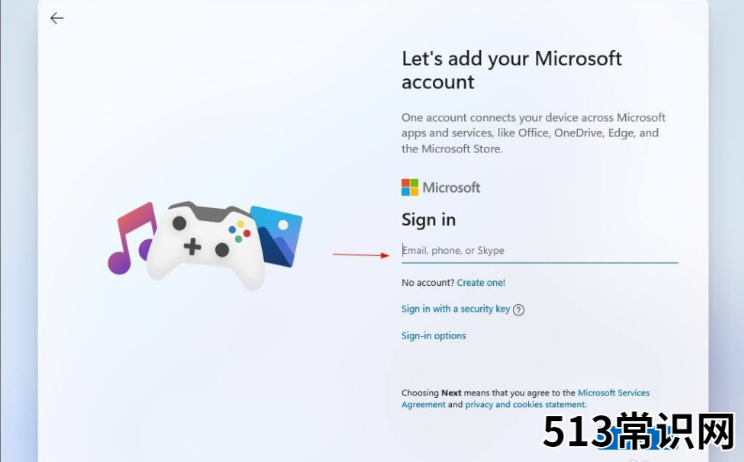
文章插图
11、设置PIN码(include letters and symbols打上勾所设置密码必须包括字母和符号,密码不能设置成123456或111111等) 。
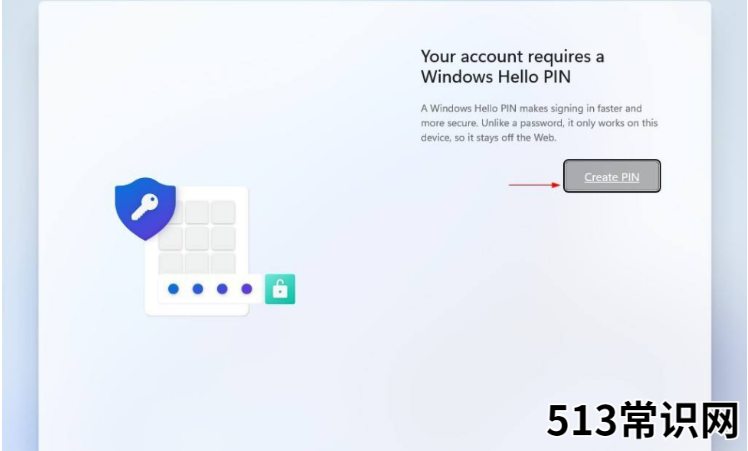
文章插图
12、设置用户名、密码(密码也可以为空) 。
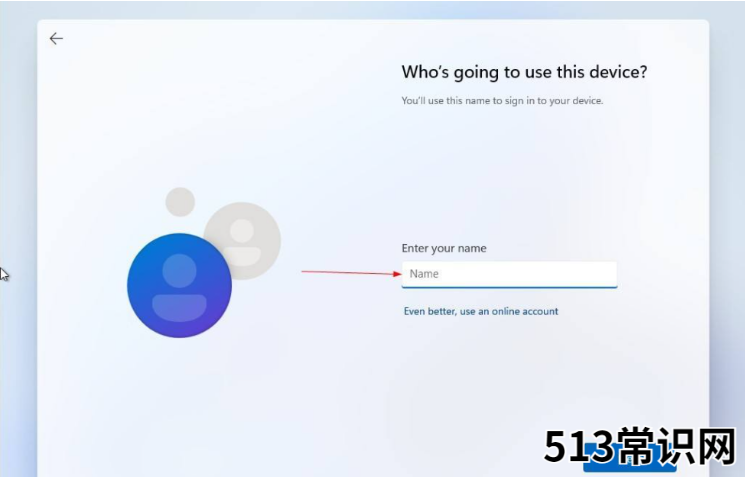
文章插图
13、隐私设置,直接NEXT,然后点击Accept 。
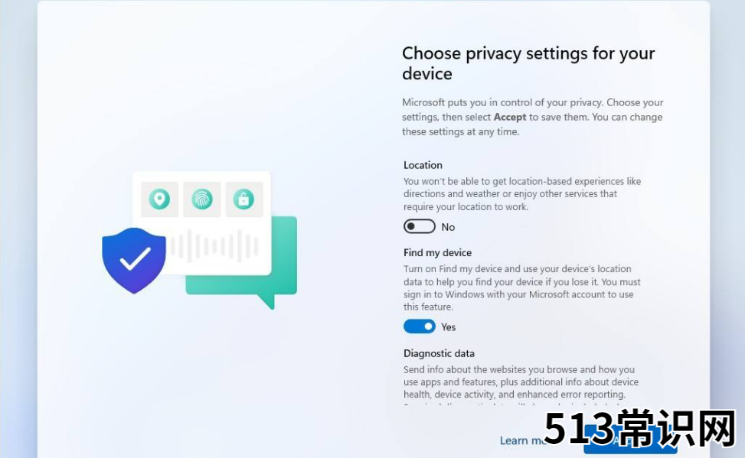
文章插图
14、这个是定制体验,跳过即可 。
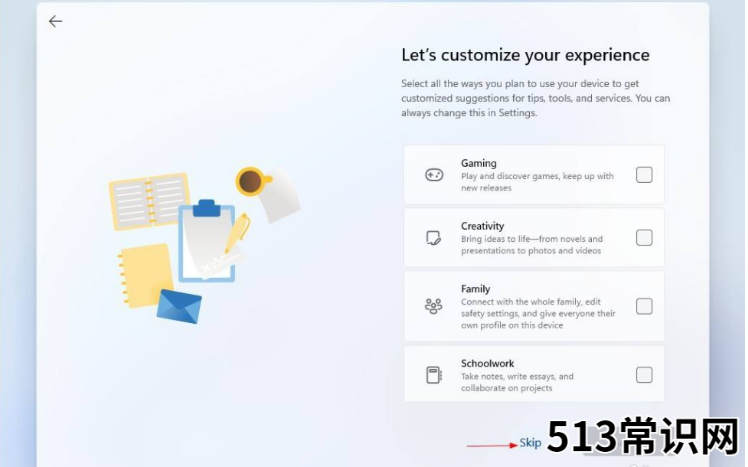
文章插图
15、最后等待几分钟 。
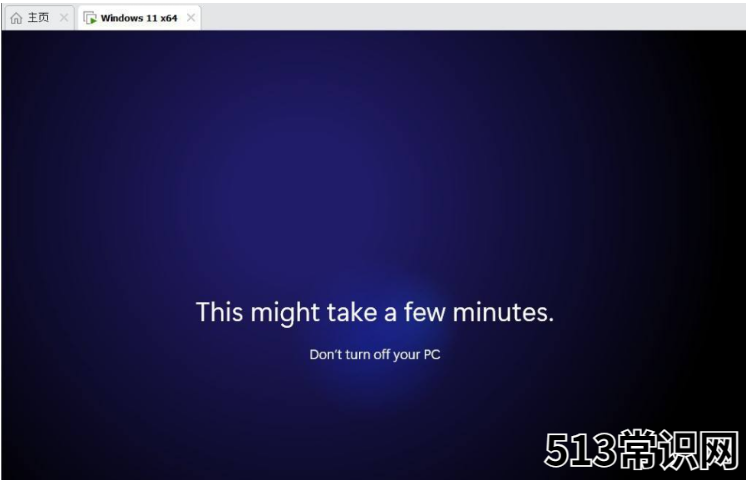
文章插图
16、完成安装,大功告成 。
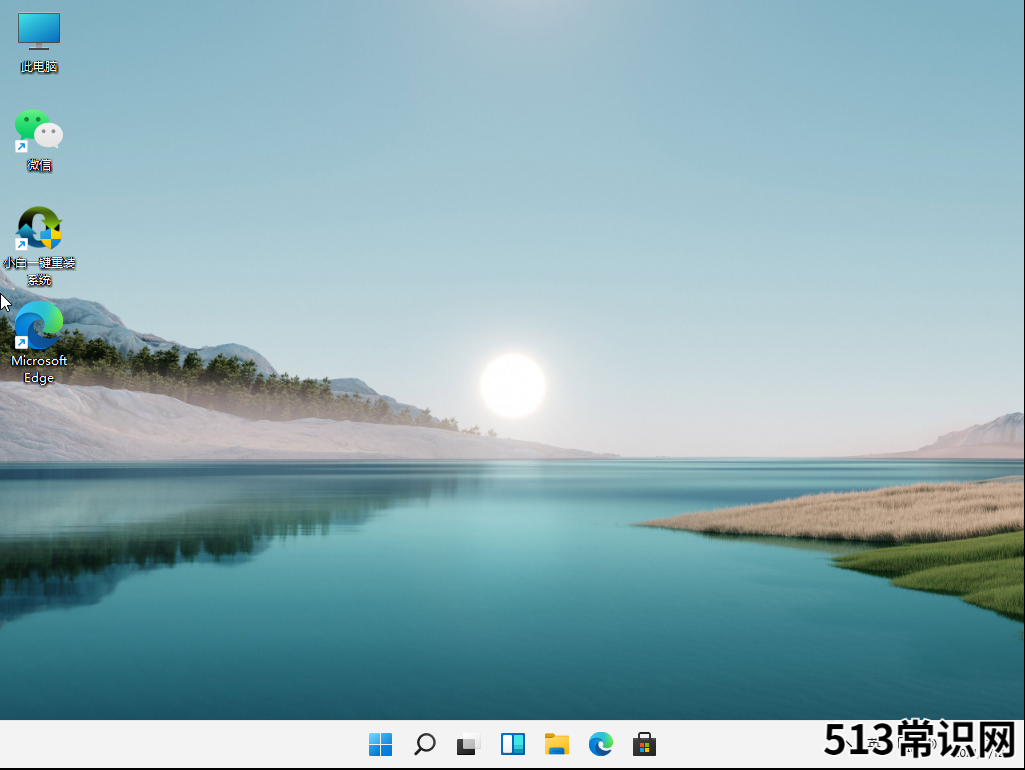
文章插图
以上就是win11一键重装系统的步骤教程啦,希望能帮助到大家 。
以上关于本文的内容,仅作参考!温馨提示:如遇健康、疾病相关的问题,请您及时就医或请专业人士给予相关指导!
「四川龙网」www.sichuanlong.com小编还为您精选了以下内容,希望对您有所帮助:- 超详细的win11改win10系统教程
- win11系统中文版下载的步骤教程
- 全新系统win11如何改中文
- 微软最新系统win11下载如何安装
- 小白官网工具给电脑重装系统教程
- 清除冰点还原精灵密码软件 教你如何一键清除冰点还原精灵密码
- 没有u盘电脑重装系统怎么操作
- 华硕电脑重装系统按f几
- 360重装系统软件怎么使用的教程介绍
- BIOS中英文对照表
