首先你的电脑必须安装有ACDSee相片管理器 , 如图所示:

文章插图
接着在文件夹双击打开一张图片 , 如图所示:
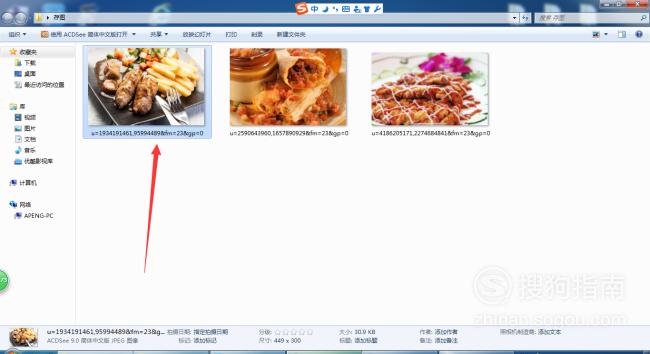
文章插图
接着弹出ACDSee打开的这张图片 , 如图所示:
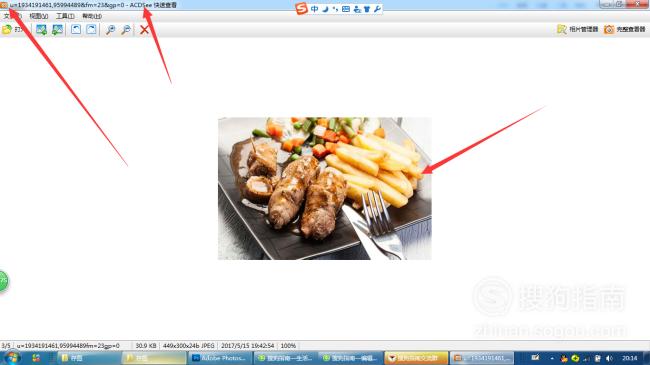
文章插图
接着按一下电脑键盘的(Enter)回车 , 弹出ACDSee的操作界面 , 刚才文件夹的图片全在这里 , 如图所示:
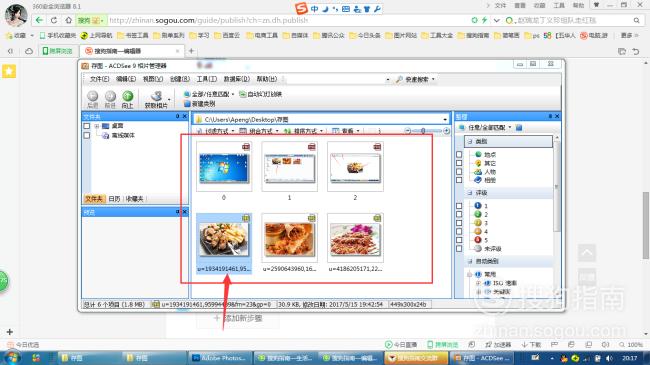
文章插图
用鼠标选择这3张图片 , 如图所示:
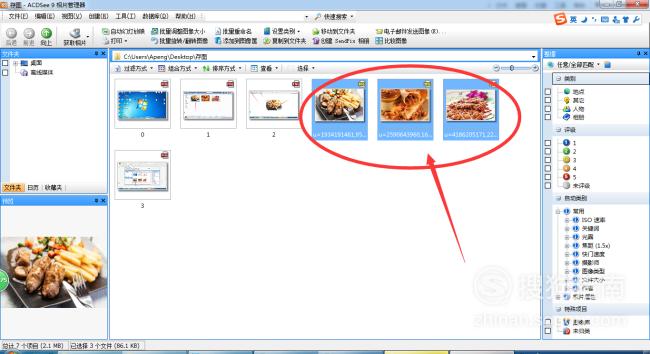
文章插图
点击批量调整图像大小选项 , 如图所示:
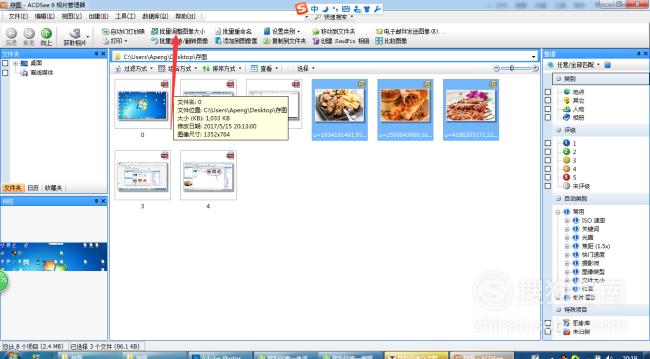
文章插图
弹出批量调整图像大小对话框 , 如图所示:
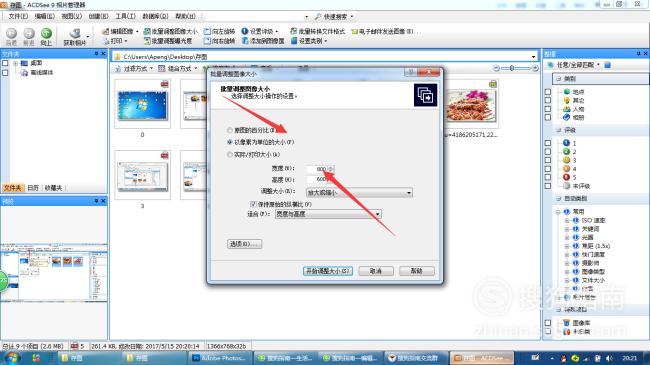
文章插图
各项参数设置一下 , 我设置的是宽600高300 , , 并点击开始调整大小 , 如图所示:
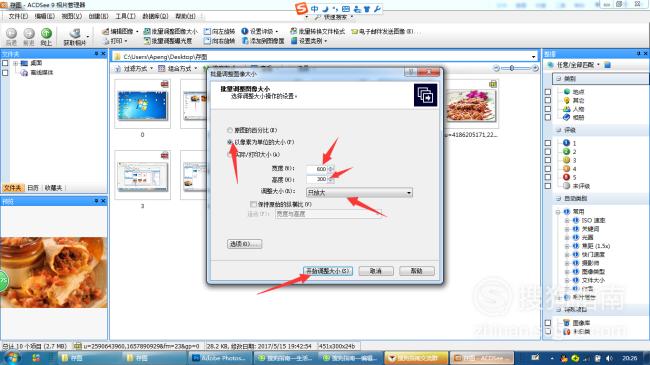
文章插图
已经调整好了 , 最后效果如图所示:
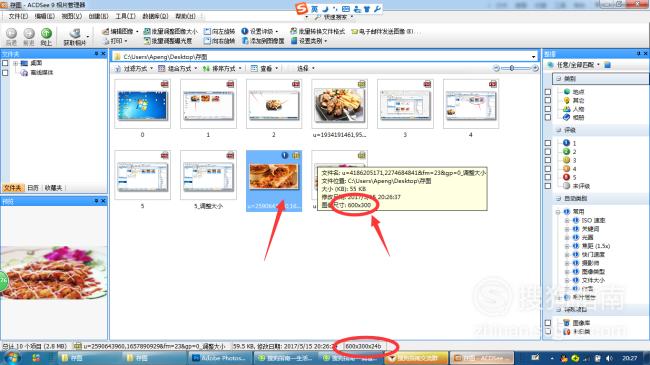
文章插图
特别提示帮助淘宝店家和其它淘宝美工提高工作效率 ,
以上关于本文的内容,仅作参考!温馨提示:如遇健康、疾病相关的问题,请您及时就医或请专业人士给予相关指导!
「四川龙网」www.sichuanlong.com小编还为您精选了以下内容,希望对您有所帮助:- 怎么录制正在播放的视频 录制正在播放的视频,怎么录制视频
- 睡眠质量差的老人的自杀风险
- 睡觉过度打鼾或可致睡眠窒息
- 睡午觉有什么好处 揭秘睡午觉的4大好处
- 作业互助组在线使用 互动作业在线网站使用
- 分享三款电脑免费录屏软件 电脑录屏软件排行榜
- 共享汽车越来越少了,现在的共享单车为什么越来越少了
- 推荐三款良心软件 小米盒子如何看电视直播
- 反式脂肪酸存在于哪些食物中呢
- 市内跑腿配送哪个软件好 同城配送跑腿软件好急怎么设置常用地址?
