首先,在ps中打开要修图的图片;
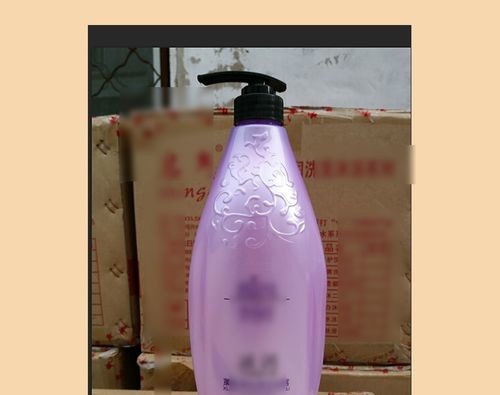
文章插图
在左侧的工具箱中选择快速选择工具;

文章插图
在上方的工具栏中选择“加选工具”;

文章插图
在图片上连续点击想要抠出来的部分;

文章插图
选择好之后,右键——调整边缘;

文章插图
在弹出的快捷框中根据图片的情况进行调整;
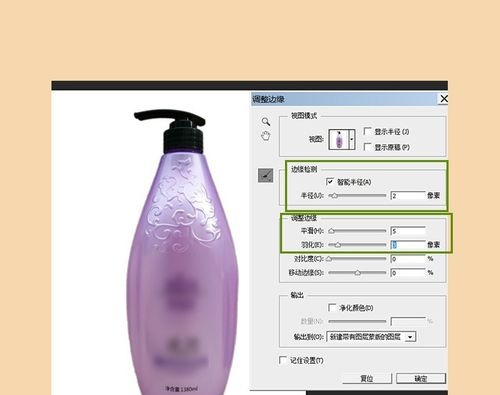
文章插图
调整完之后,在键盘上按“ctrl+C”进行复制,“ctrl+V”进行粘贴,得到如图所示的图层;
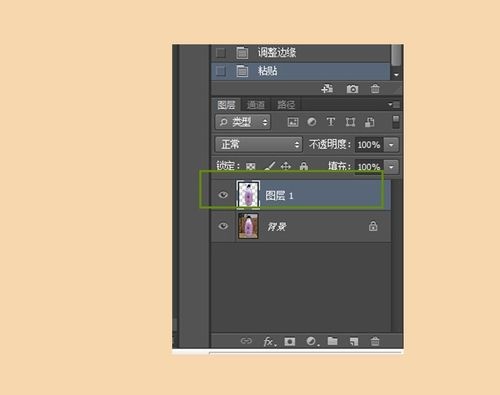
文章插图
鼠标点击背景层,并在左侧的工具箱中,选择自己喜欢的颜色,作为背景;

文章插图
选好背景颜色后,按“”Alt+delete"键进行填充,一个图片就快速扣出来了!

文章插图
以上关于本文的内容,仅作参考!温馨提示:如遇健康、疾病相关的问题,请您及时就医或请专业人士给予相关指导!
「四川龙网」www.sichuanlong.com小编还为您精选了以下内容,希望对您有所帮助:- ps里面如何快速抠图换背景 零基础PS如何快速抠图换背景
- ps黑色背景怎样抠图 PS抠图技巧大全:[2]黑色背景图片的抠图方法
- 快速抠图ps白色背景 PS抠图技巧大全:[3]白色背景图片的抠图方法
- ps复杂背景抠图教程详细步骤 Photoshop如何实现ps纯背景图案的快速完美抠图
- ps纯色背景怎么抠图 PS纯色背景图如何快速抠图
- 表格如何导入cad中 CAD中如何插入表格并输出到Excel中?优质
- 如何将cad的图导出来 如何从cad图导出到excel
- cad里的表格中的图纸怎么导出excel CAD图纸中的表格如何导出到excel表格
- excel表格中数据相减用什么公式 如何在Excel中用公式计算单元格之间的相减
- excel 2010怎么设置自动调整列宽 Excel2013中如何自动调整列宽
