首先,我们开启photoshop,进入到photoshop的工作页面,
使用快捷键“Ctrl+O”或者在photoshop上方菜单栏中选择“文件——打开”,将我们需要处理的图片开启 。

文章插图
随后,在photoshop左面的工具栏中,
选择“魔棒工具(快捷键W)”,选择魔棒工具,可以帮助我们快速选择一定区域内相同的色彩内容 。

文章插图
photoshop的魔棒工具是一个快速选区工具,
我们使用魔棒工具点击较为统一色调的区域,一般以背景为主要的魔棒工具使用区域,使用魔棒工具点击背景区域即可 。

文章插图
可以看到,点击选择背景之后,就会有选区的虚线出现,
选区为我们选中的背景区域,以及相似的区域,魔棒工具较为智能,很适合处理颜色较为统一的图片 。
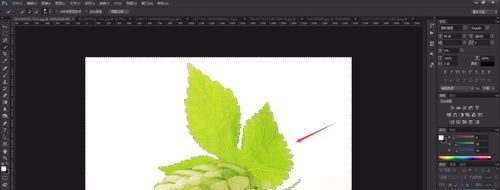
文章插图
选区确定框选背景无误后,我们右键单击鼠标,
在photoshop弹出的菜单栏中选择“选取反向”,即可将选区从背景区域,调整到除了背景之外的主体部分 。

文章插图
这样,我们就完成了主体部位的框选,
按下“Ctrl+J”,进行区域的复制新建,即可将框选区域进行分离,方便我们之后的使用的处理 。

文章插图
但是我们在photoshop抠图中,会经常遇到特殊的图片,
“魔棒工具”无法智能全部选择,此时我们需要进行额外的修改,选择“快速选择工具”,进行一定的微调 。

文章插图
photoshop快速选择工具,可以对已经选择的区域进行微调,直接点击我们需要额外选择的区域即可进行选择,按住“ALT”键进行使用,会去除选择的区域 。

文章插图
使用photoshop的快速选择工具,将图片中没有框选的区域进行框选,不需要的地方去除,在处理时,尽量将背景全部选中,主体也可以略微被选,对后期使用影响不大 。

文章插图
当我们使用photoshop处理大量素材时,抠出的素材,可以放置到一个工作区内,这样可以避免多个文件同时开启占用内存,也可以在使用素材时更加方便寻找 。

文章插图
以上关于本文的内容,仅作参考!温馨提示:如遇健康、疾病相关的问题,请您及时就医或请专业人士给予相关指导!
「四川龙网」www.sichuanlong.com小编还为您精选了以下内容,希望对您有所帮助:- ps复杂背景抠图教程详细步骤 Photoshop如何实现ps纯背景图案的快速完美抠图
- 吃螃蟹沾的调料怎么调
- cad表格怎么导出excel表格需要什么插件 CAD表格怎么导出Excel表格
- cad里的表格中的图纸怎么导出excel CAD图纸中的表格如何导出到excel表格
- 菠萝蜜怎么吃
- 螃蟹姜醋汁怎么调
- excel 2010怎么设置自动调整列宽 Excel2013中如何自动调整列宽
- 搜狗怎么添加常用词 如何在搜狗百科添加同义词
- 微信公众号怎么绑定管理员 如何绑定微信公众平台的管理员公众号?
- windows怎么查看自己的ip 如何利用Windows自带功能查询自己当前的IP地址
