打开ps这款软件 , 进入ps的操作界面如图所示:
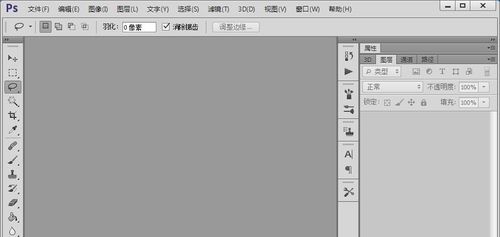
文章插图
在该界面内按下Ctrl+O键 , 弹出打开图片对话框 , 在该对话框内找到我们需要编辑的图片 , 如图所示:

文章插图
在工具箱内找到套索工具 , 如图所示:
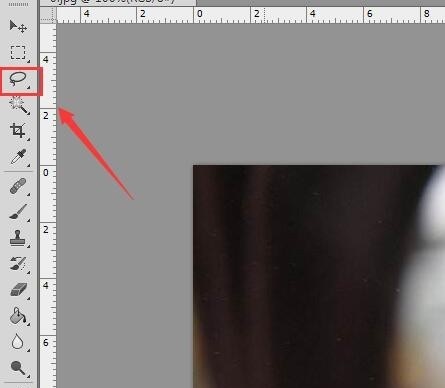
文章插图
使用套索工具在文字上画出选区 , 如图所示:

文章插图
然后在菜单里找到编辑菜单 , 如图所示:
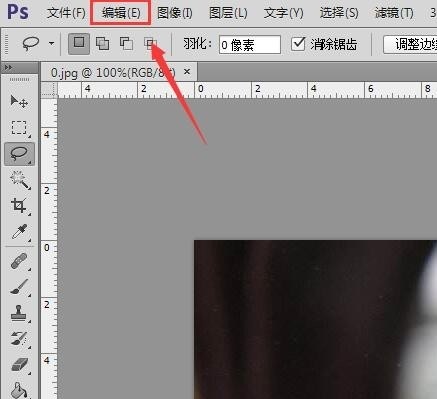
文章插图
点击编辑菜单在其子级菜单里找到填充选项 , 如图所示:
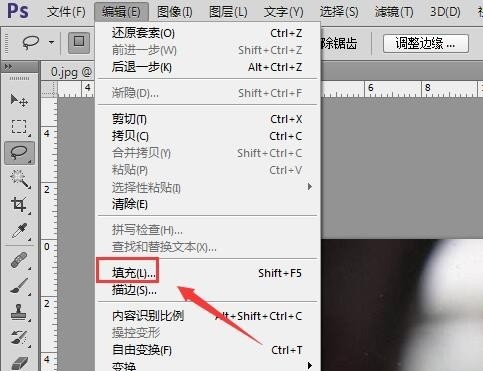
文章插图
点击填充选项在弹出的对话框内我们选择内容识别选项 , 如图所示:
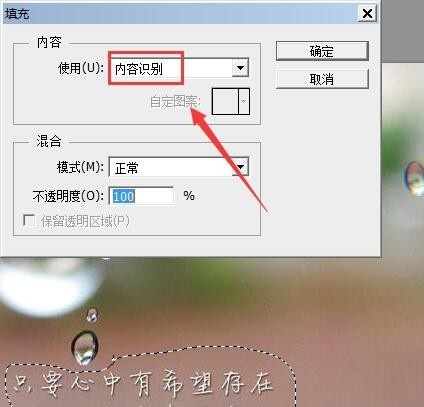
文章插图
设置好以后点击确定 , 按下键盘上的Ctrl+D键取消选区 , 可以看到图片上的文字就去掉了 , 如图所示:

文章插图
以上关于本文的内容,仅作参考!温馨提示:如遇健康、疾病相关的问题,请您及时就医或请专业人士给予相关指导!
「四川龙网」www.sichuanlong.com小编还为您精选了以下内容,希望对您有所帮助:- ps怎么把图片中不需要的部分去掉 Ps如何去除图片中不需要的部分
- 花呗开通收款怎么开通 如何开通花呗收款花呗收款的开通方法
- 花呗开通收款怎么开通 如何开通花呗收款花呗收款开通方法
- 苹果手机怎么把图片转换成文字版 苹果手机怎么把图片转换成文字
- 跑腿平台怎么运营 跑腿软件好急管理系统如何创建团队?
- 同城跑腿配送平台,好急系统如何更换银行卡
- 360全景相机怎么用 360全景照相机如何使用
- 美拍的视频怎么删除视频 美拍视频怎么删除如何删除美拍视频
- 电脑微信聊天记录查看 苹果如何清空电脑微信聊天记录
- 香港理工大学艺术研究生 如何申请香港研究生
