我们知道安装电脑的系统之后,电脑有很多的东西是空白的,需要下载安装各种重要的驱动 。如果从网络上搜索下载驱动电脑可能会出故障,甚至中毒 。麻烦还不说,还落了个问题,那么联想电脑怎样一键装驱动?为此,小编就给大家整理篇联想电脑一键装驱动的方法了 。
说起重装系统,最麻烦的莫过于装驱动了 。每次安装系统后,下面的操作就是下载驱动程序了 。不仅需要理清驱动安装的先后顺序,而且还需要重启数次 。那么使用联想电脑的年轻人就问了怎样一键装驱动,下面,小编就来跟大家介绍联想电脑一键装驱动的方法了 。
联想电脑怎样一键装驱动
启动浏览器,进入联想的官网
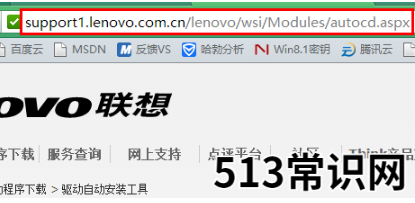
文章插图
一键安装图-1
点击页面上的“免费下载” 。在此说明一下,联想驱动管理支持目前主流的 Windows 操作系统,从 XP 和 8.1 全包含在内 。
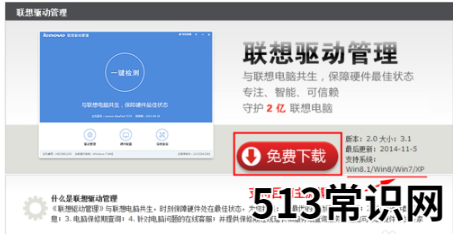
文章插图
一键安装图-2
下载后的安装程序,大约 3M 大小 。
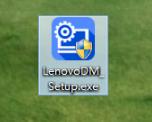
文章插图
联想图-3
双击它进行安装,

文章插图
一键安装图-4
按照默认设置即可 。
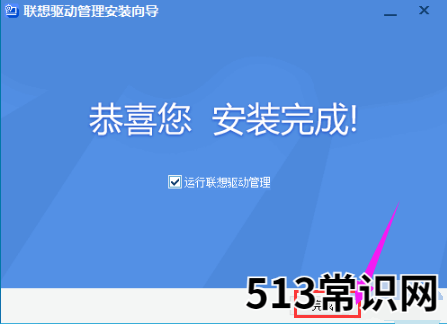
文章插图
联想图-5
启动联想驱动管理后,点击“一键检测” 。
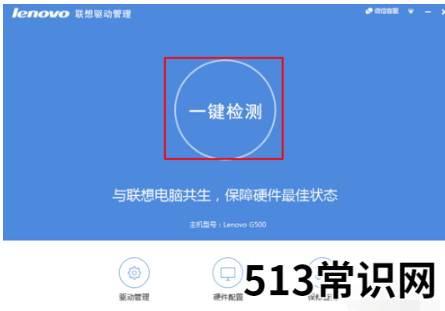
文章插图
驱动图-6
检测时,建议不要进行其他操作,以免受到干扰 。
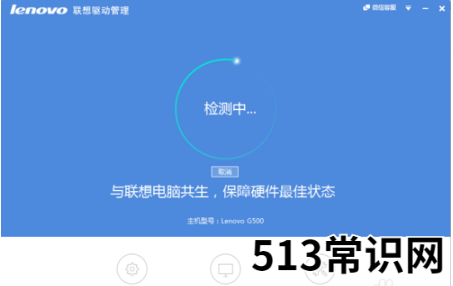
文章插图
联想图-7
扫描完成后,点击“一键安装”即可开始一键安装所有驱动 。
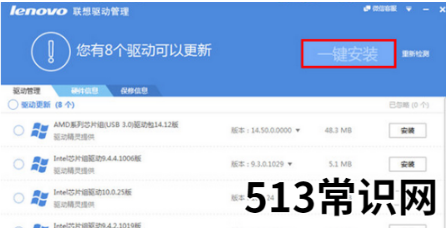
文章插图
一键安装图-8
驱动安装完成后,会自动提示重启 。电脑重启之后,可以再次启动联想驱动管理扫描,以确定驱动是否成功安装 。
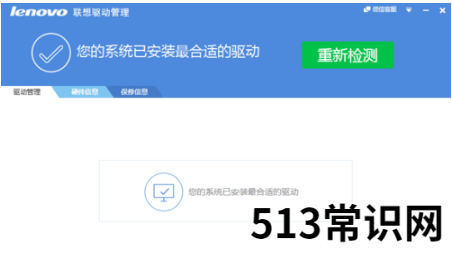
文章插图
一键装驱动图-9
以上就是联想电脑一键装驱动的方法了 。
以上关于本文的内容,仅作参考!温馨提示:如遇健康、疾病相关的问题,请您及时就医或请专业人士给予相关指导!
「四川龙网」www.sichuanlong.com小编还为您精选了以下内容,希望对您有所帮助:- onekey一键还原,小编教你onekey一键还原怎么使用
- 一键还原精灵官网,小编教你一键还原精灵怎么用
- 小功率直流电机驱动
- 一键root失败怎么办?安卓手机如何一键ROOT 一键root失败怎么办
- 如何一键还原系统,小编教你联想笔记本如何一键还原系统
- 好用一键重装系统,小编教你如何一键安装win10系统
- 一键奇兔刷机软件如何使用,小编教你如何使用一键奇兔刷机软件
- 如何一键还原,小编教你win8如何一键还原系统
- 霜刃M散热加持 霜刃散热器
- 联想一键恢复,小编教你联想一键恢复怎么使用
