首先打开你需要处理的图像,可以看出我们照片中模特皮肤是有很多密密麻麻的小痘痘的;因此我们需要进行对其进行磨皮操作 。
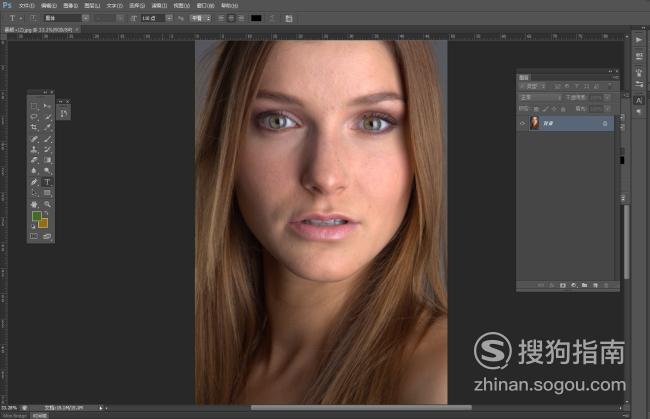
文章插图
拷贝一个新的图层,并将其命名为:高反差保留 。
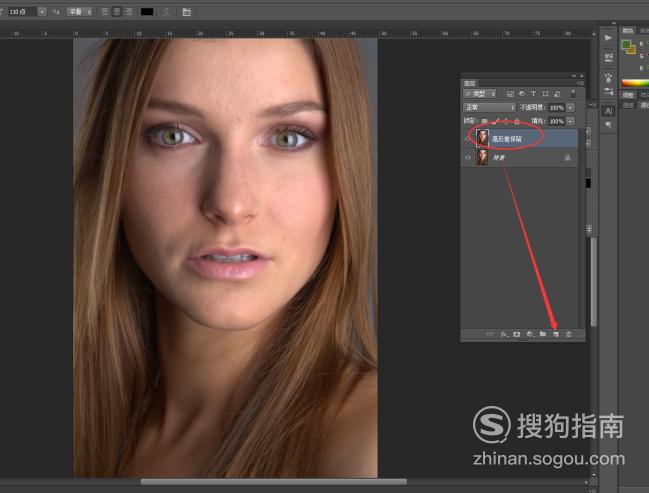
文章插图
执行:滤镜--其他--高反差保留,调整顶部图层 。
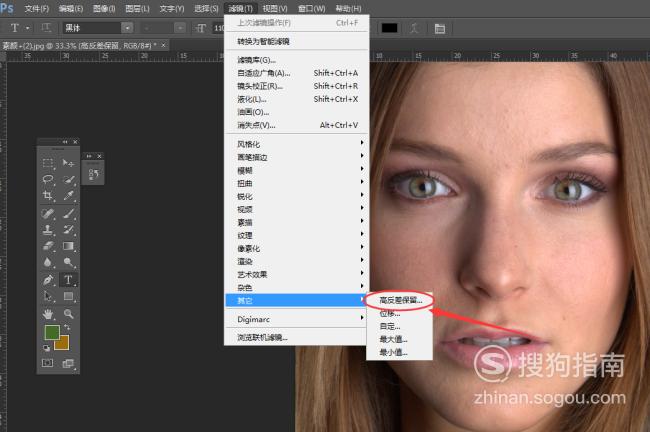
文章插图
对高反差保留进行调整参数,直到画面逐渐清晰 。我这里最终调整值为8.4
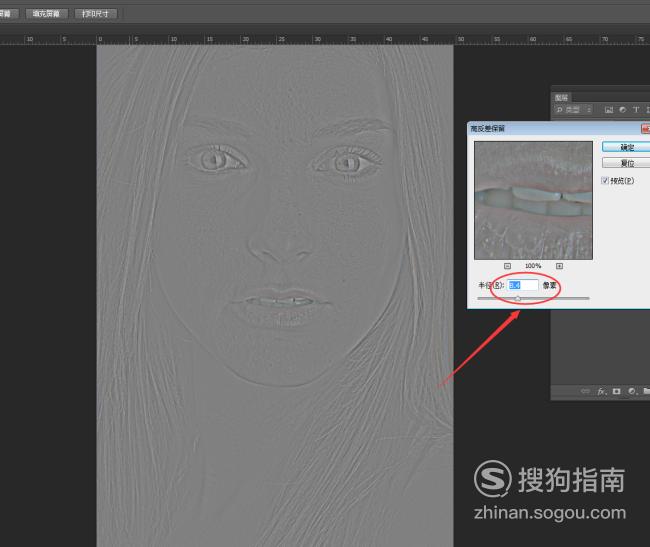
文章插图
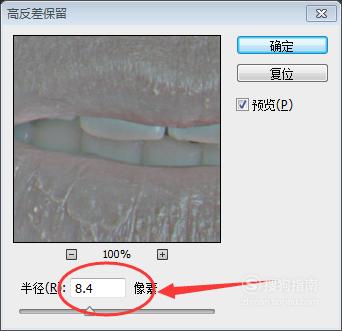
文章插图
找到通道面板,执行:窗口--通道命令 。快速找到通道面板
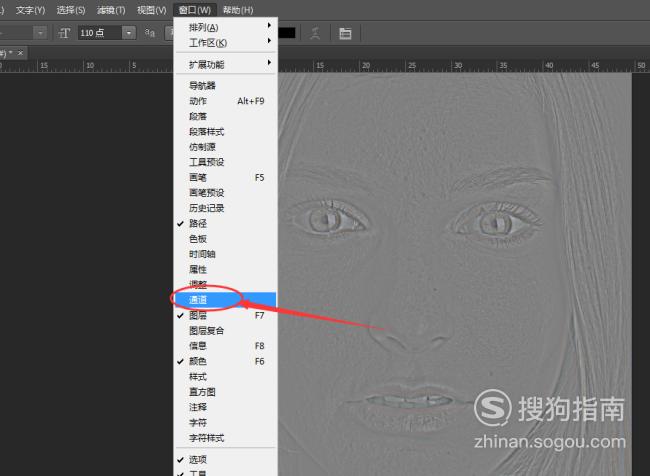
文章插图
选择蓝色通道,因为我们可以看到蓝色通道脸上的细节看的更细腻 。
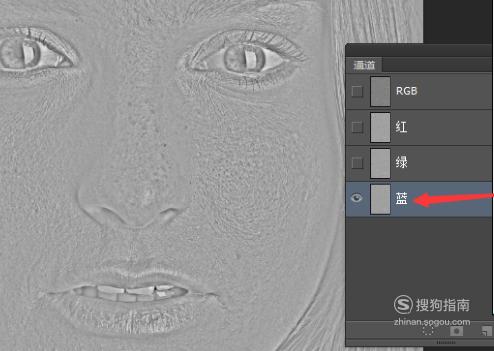
文章插图
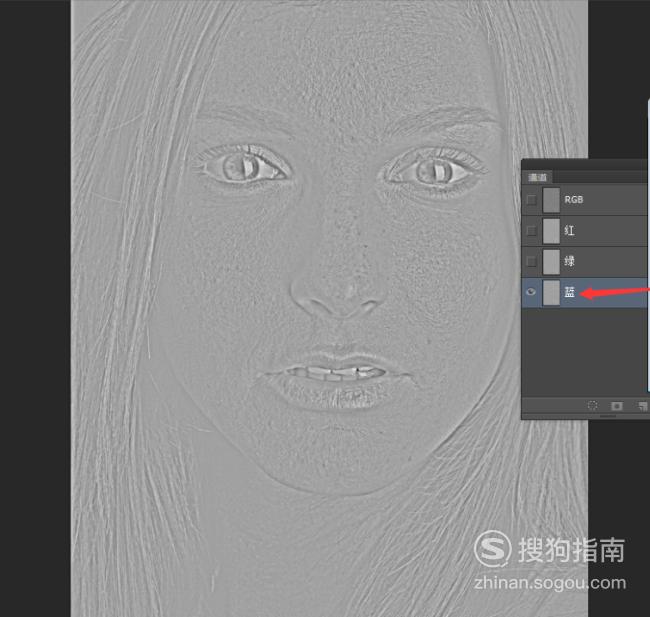
文章插图
执行:图像--计算命令,对图像进一步的进行强调细节 。
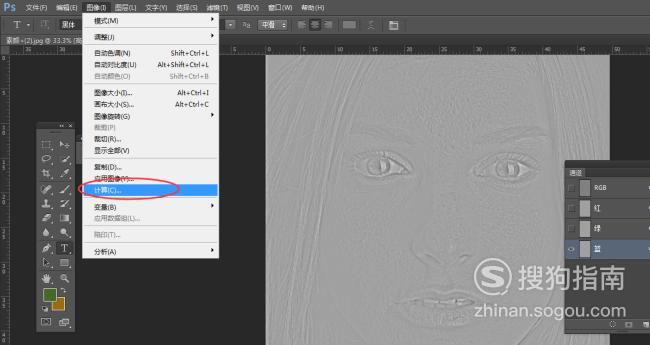
文章插图
将混合模式更改为:叠加模式,进一步加强细节 。
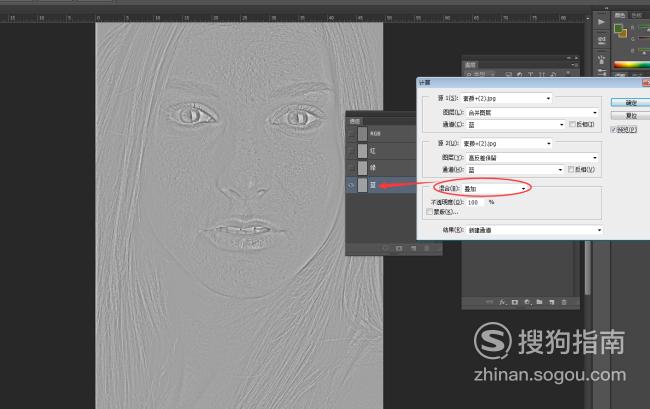
文章插图
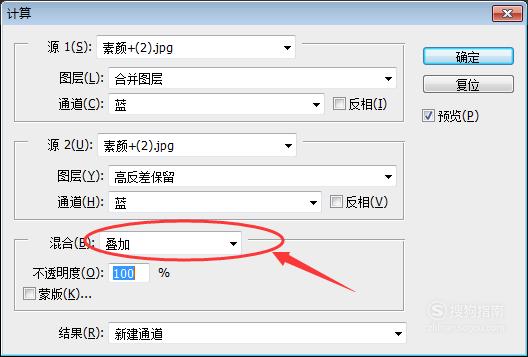
文章插图
继续执行:图像--计算命令,这一次我们需要调整透明度来削弱强度 。调整60%左右即可..
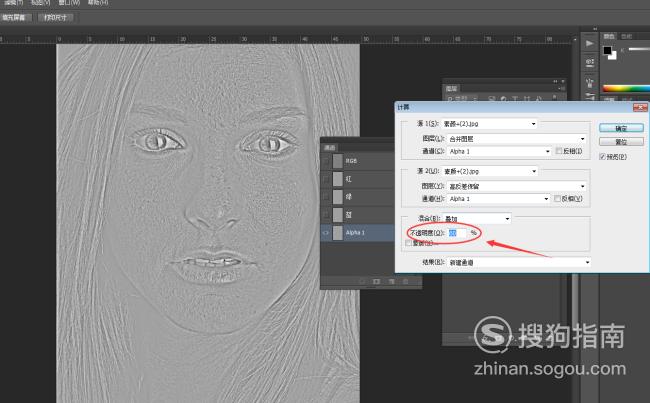
文章插图
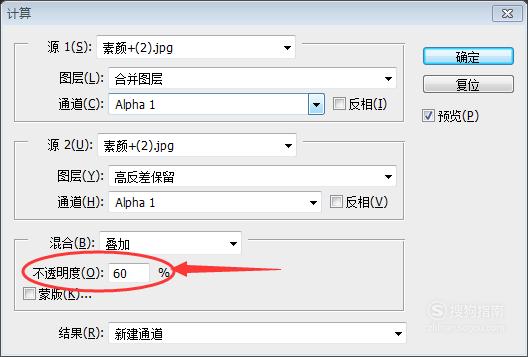
文章插图
载入我们需要的选区:执行:选择--载入选区,选择通道为:Alpha 2 。
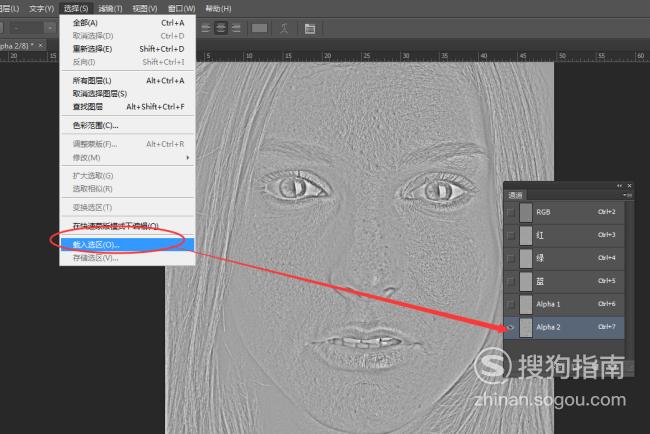
文章插图
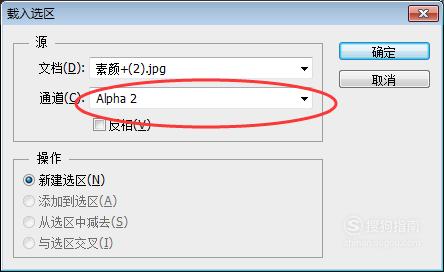
文章插图
此时选区选择的是痘痘以外的区域,因此我们执行:选择--反向选择反向选区
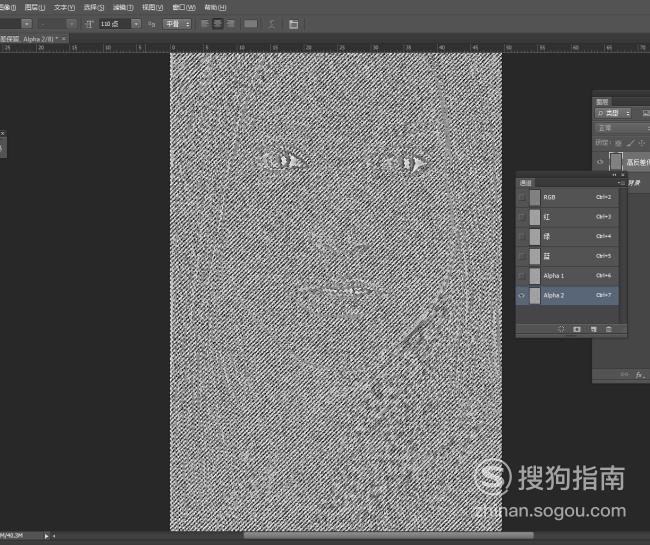
文章插图
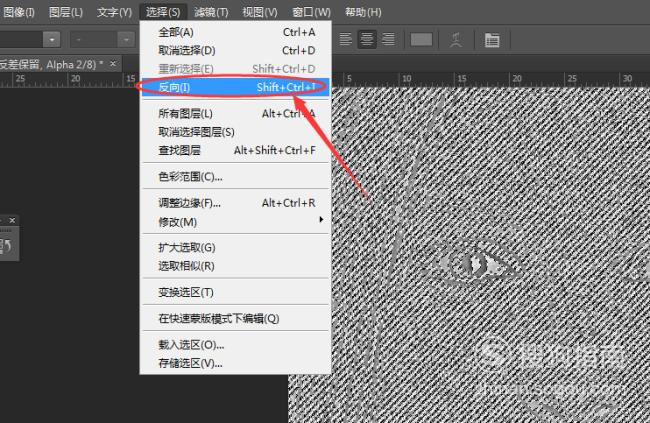
文章插图
回到图层面板,隐藏高斯模糊层 。并选择背景图层
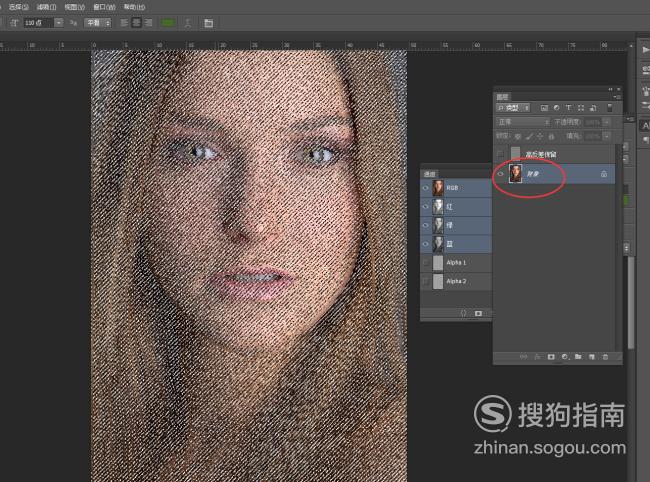
以上关于本文的内容,仅作参考!温馨提示:如遇健康、疾病相关的问题,请您及时就医或请专业人士给予相关指导!
「四川龙网」www.sichuanlong.com小编还为您精选了以下内容,希望对您有所帮助:- 好看视频素材怎么下载 如何快速下载超多素材进行效果图设计?
- 图片转代码怎么转换 如何快速对图片进行转码
- 如何在健身过程中保护踝关节
- 宅男如何转变成型男
- 三观超正的温柔句子,你要努力 你自己想要的东西要自己给自己
- 2017年农村四胞胎姐妹花同时考上大学,父母给她们一人买一部手机
- 配音文字转语音软件免费版 给短视频配音用什么软件,可以免费文字转语音
- 有没有什么可以同城帮忙跑腿的软件 同城跑腿配送软件好急商家如何绑定银行卡?
- 快跑者配送端如何提现 跑腿配送系统,好急骑手怎么设置提现银行卡?
- 百香籽的产地有哪些,新手如何辨别热振寺百香籽真假?
