二、制作启动盘
1、首先我们下载咔咔装机软件 , 并将u盘插入电脑的USB插口处 。
2、关闭杀毒软件 , 打开咔咔装机 , 选择“u盘模式”进入 。
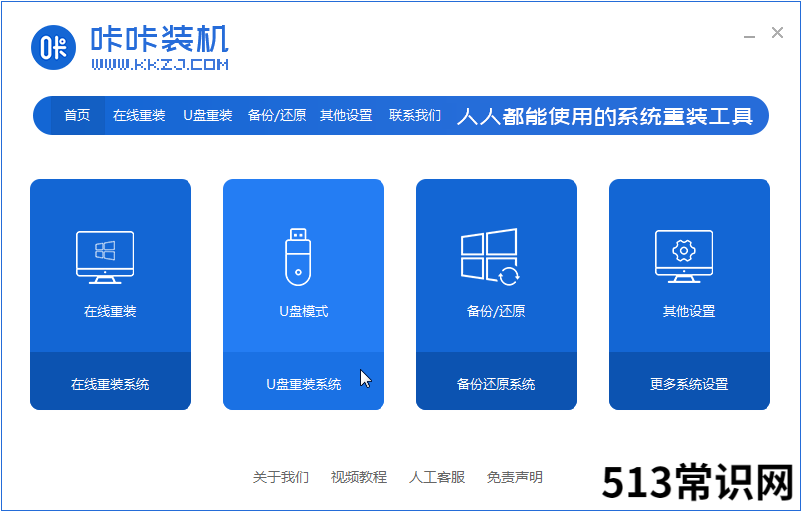
文章插图
3 , 等待咔咔装机识别到u盘后 , 点击“开始制作”下一步 。
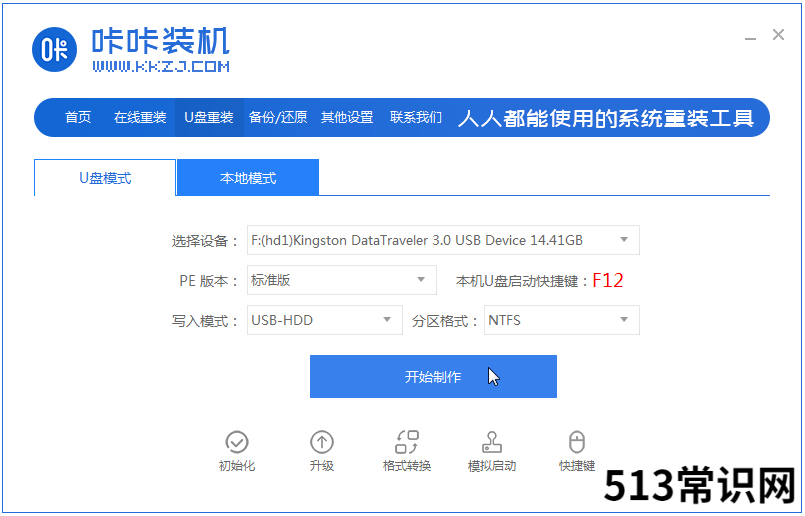
文章插图
4 , 选择需要安装的win10系统版本 , 点击“开始制作” 。
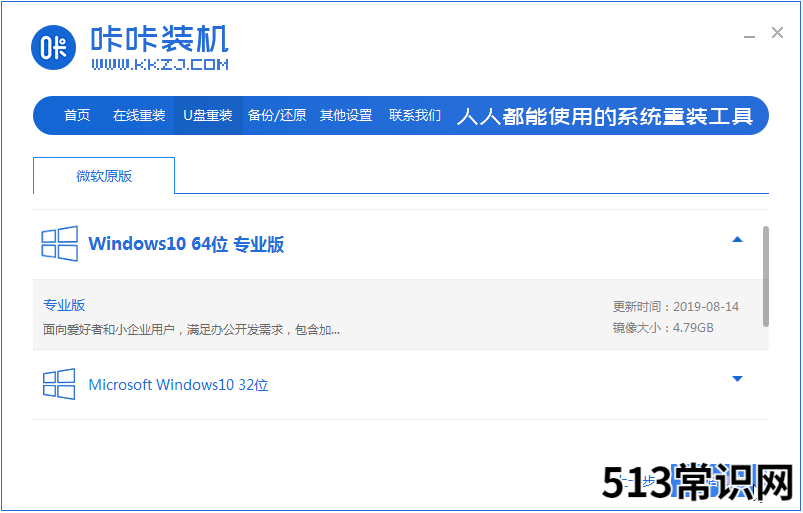
文章插图
5 , 等待咔咔装机提示“启动u盘制作成功”后 , 我们可以先点击“预览”查看一下需要安装系统的电脑启动快捷键是哪个 。
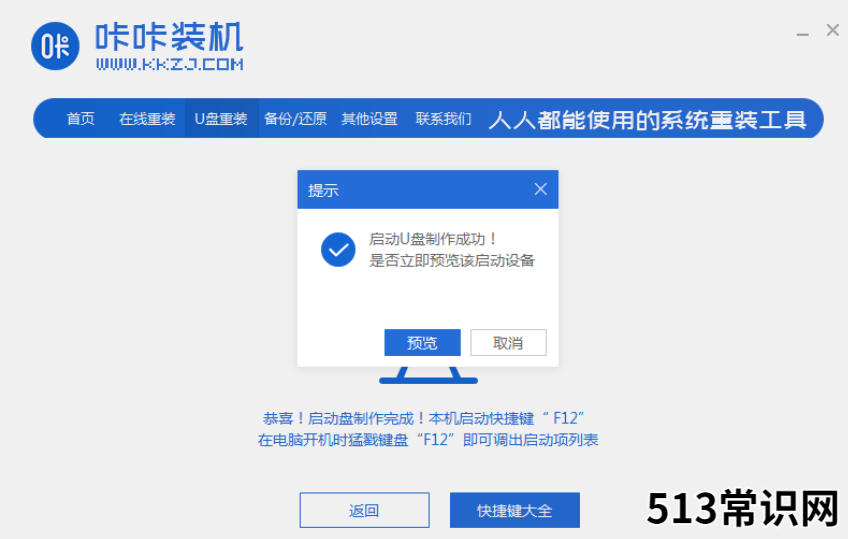
文章插图
6 , 确认好电脑的启动快捷键是哪个后 , 直接将u盘拔出来插入需要安装系统的电脑上 。
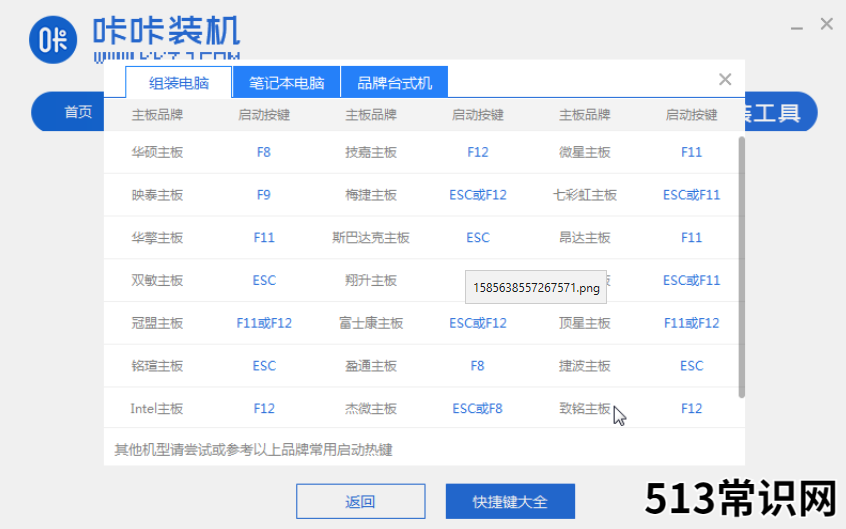
文章插图
三、启动u盘
1、开机开启断续的按启动快捷键进入快速启动菜单界面 , 选择u盘启动项按回车键进入PE选择界面 。
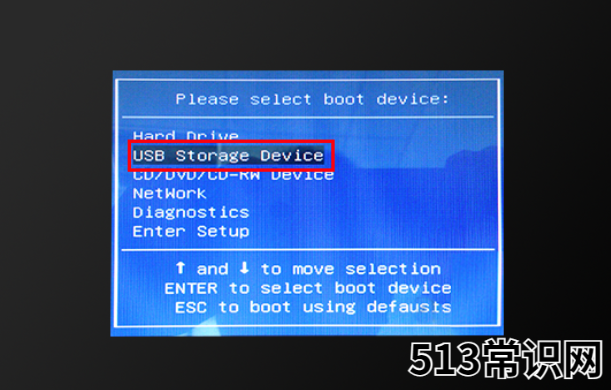
文章插图
2、通过键盘上下键选择第一个 , 按下回车键进入 。
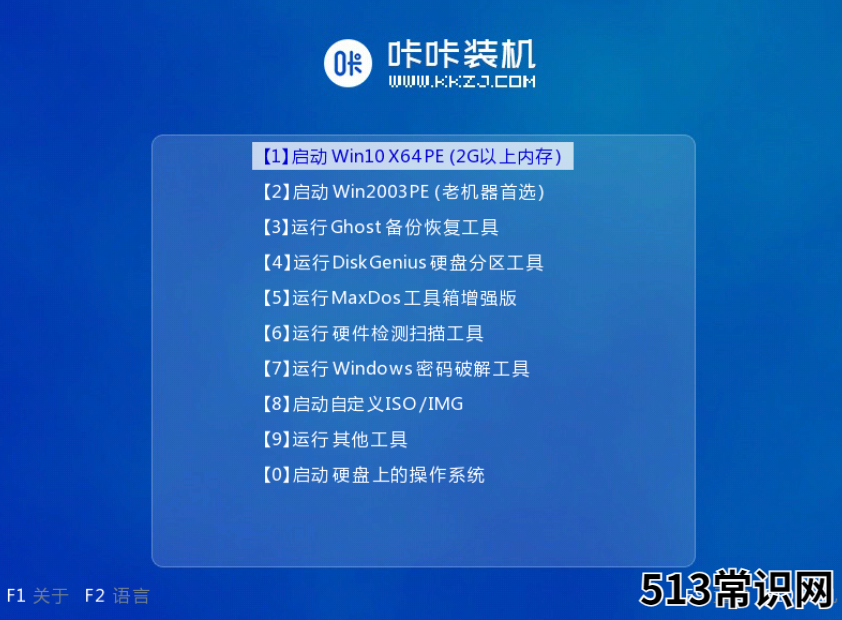
文章插图
3、选择一个需要安装的系统版本 , 点击“安装”下一步 。
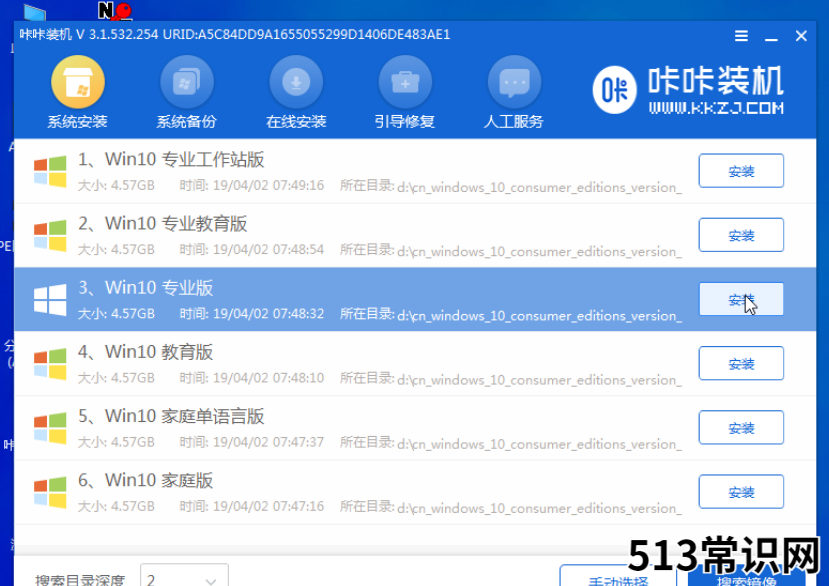
文章插图
4、将目标分区改为“磁盘C” , 点击“开始安装” 。
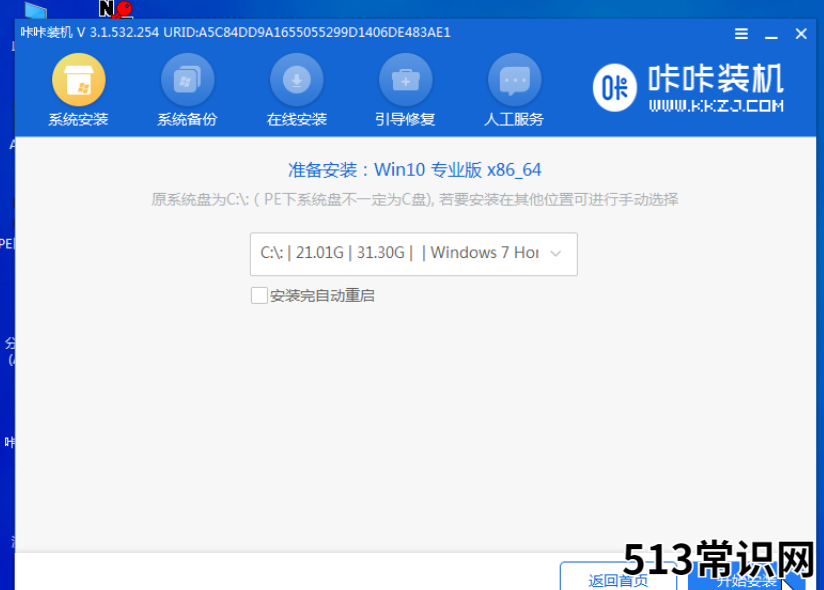
文章插图
5、等待系统镜像安装完成后 , 拔掉u盘 , 重启电脑进入系统桌面即可 。
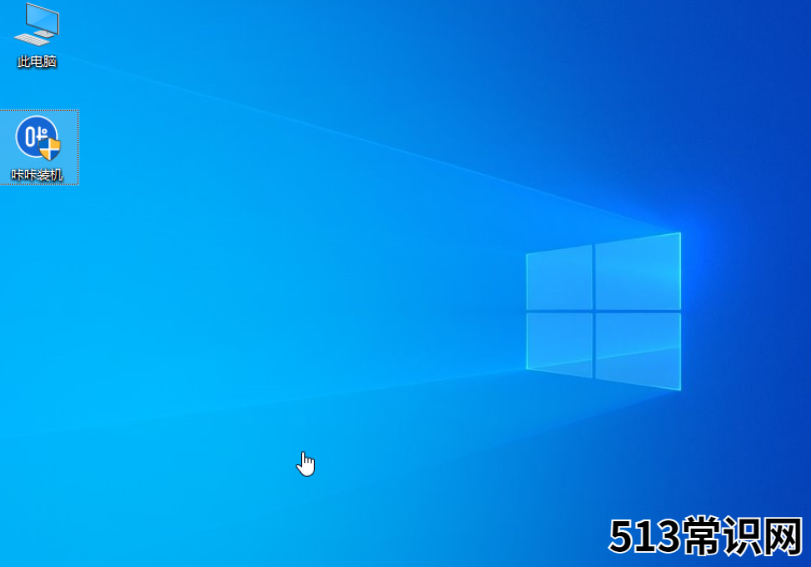
文章插图
以上就是关于win10安装教程U盘安装步骤的操作方法了 , 希望能帮助到你们 。
以上关于本文的内容,仅作参考!温馨提示:如遇健康、疾病相关的问题,请您及时就医或请专业人士给予相关指导!
「四川龙网」www.sichuanlong.com小编还为您精选了以下内容,希望对您有所帮助:- 咔咔装机怎么安装系统
- 硬盘安装xp系统安装教程
- windows7系统安装版下载及安装教程
- 超简单windows10系统安装步骤
- 教你win7下安装xp双系统方法
- mac双系统默认启动的设置教程
- 如何安装xp系统
- 珍珠奶茶的做法视频教程 珍珠奶茶的做法
- 电压力锅怎样做蛋糕视频教程 电压力锅怎样做蛋糕
- 冷风扇要如何安装
