很多网友对于linux系统比较陌生,更别说linux系统安装了 。有使用笔记本电脑的网友需要用到linux系统,下面小编来跟大家说说笔记本电脑linux系统安装的步骤教程吧 。
笔记本电脑linux系统安装的步骤如下:
1、将刻录好的u盘安装介质插入电脑,然后开机启动u盘介质,提示显示当前界面时直接回车即可 。(一般我们可以使用ultraISO工具来刻录,步骤可以网上找到)
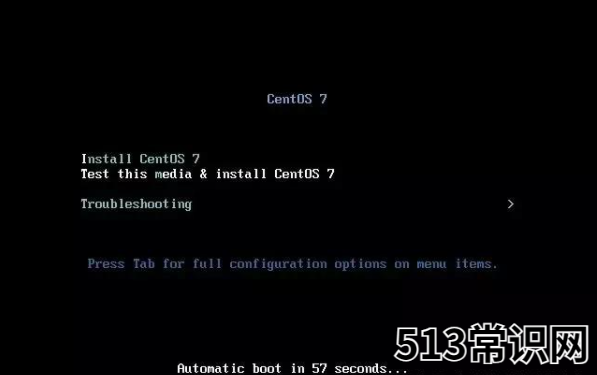
文章插图
2、一般选择中文语言,默认简体中文,点击继续 。
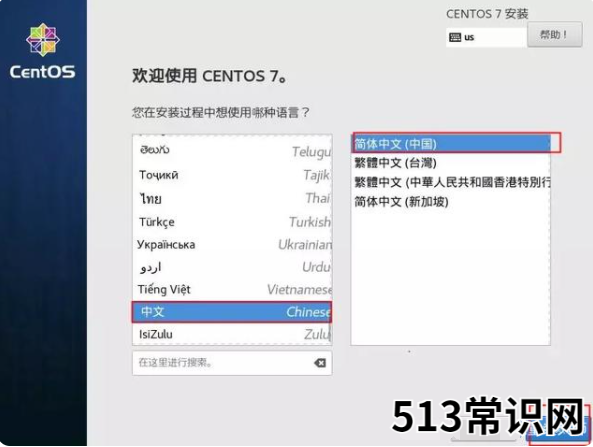
文章插图
3、按照图示选择需要安装的版本 。
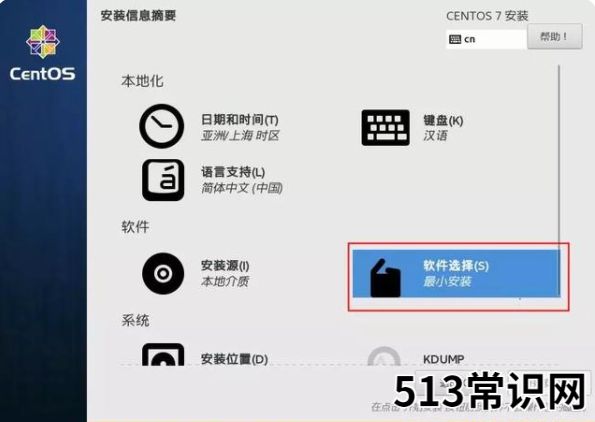
文章插图
4、选择最小化安装,可以选择带GUI的服务器,就是带桌面的版本,其他附加工具自选即可 。
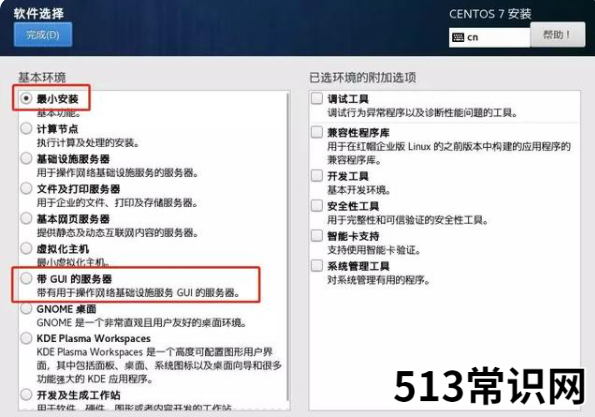
文章插图
5、接着我们选择安装位置进入 。
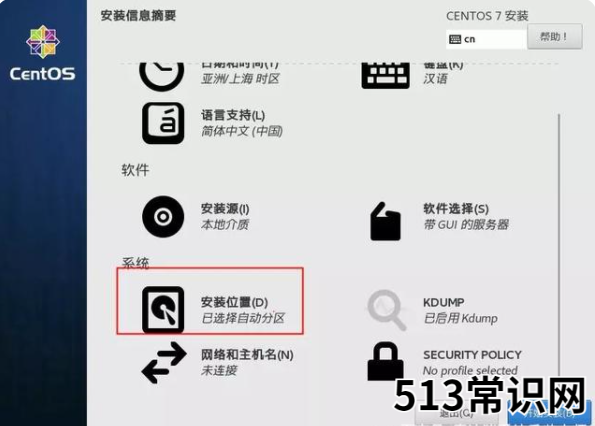
文章插图
6、点击勾选自动配置分区 。如果是要自定义分区的话,那就点选我要配置分区,然后点击完成 。
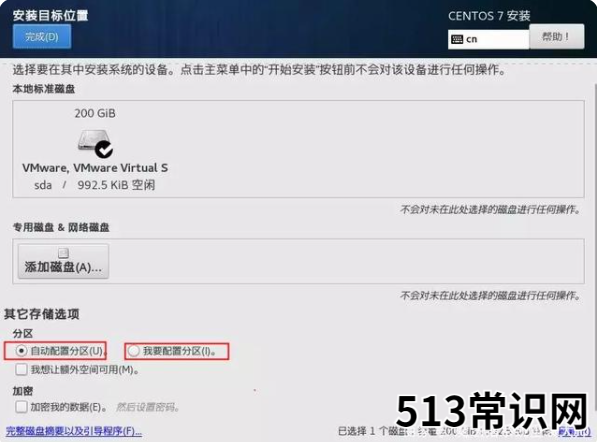
文章插图
7、接着点击配置网络和主机名配置IP,开始安装 。
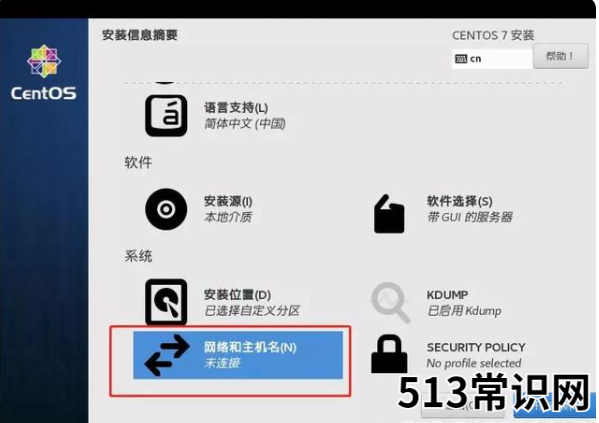
文章插图
8、选择接通线路的网卡,点击配置 。
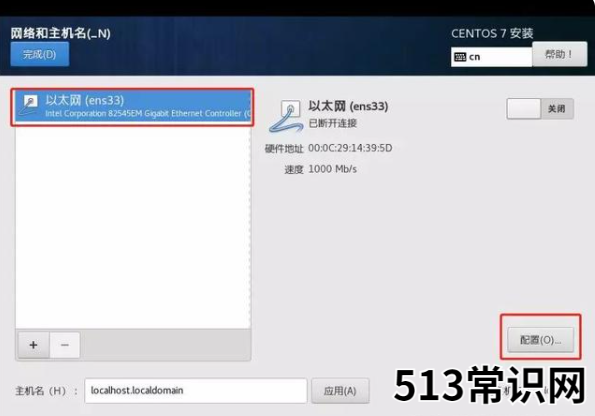
文章插图
9、在常规选项界面下,勾选可用时自动连接到这个网络,以免重启后网卡不自动连接 。
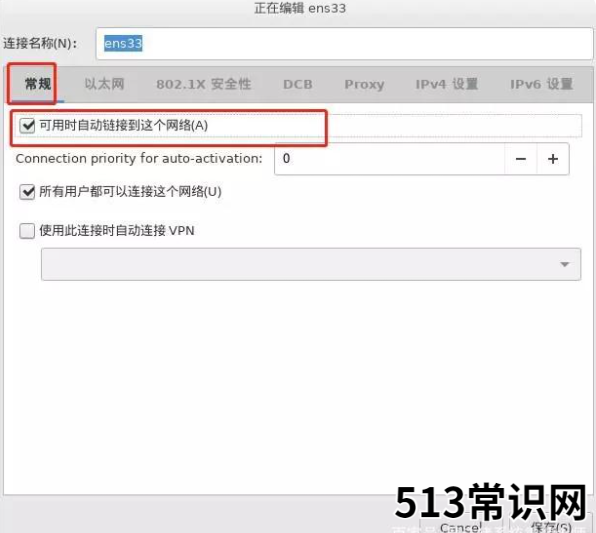
文章插图
10、然后选择IPv4设置,点选手动连接,点击ADD添加一个IP 。
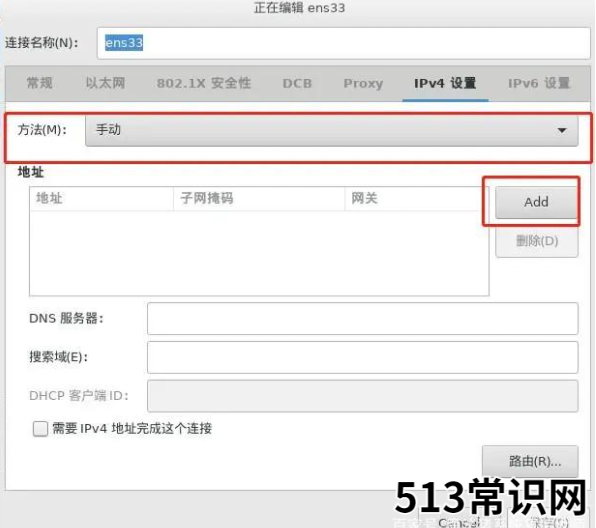
文章插图
11、输入地址,子掩码,网关,然后填写dns服务器,完成后保存 。
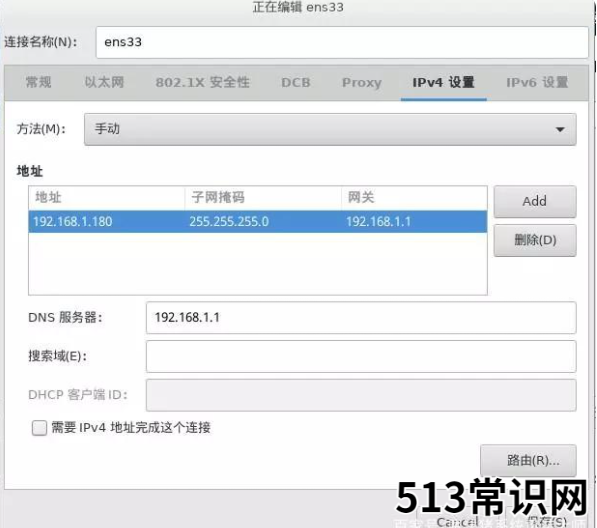
文章插图
12、以上步骤配置好之后,我们再继续设置root密码 。否则root用户不会被启用 。
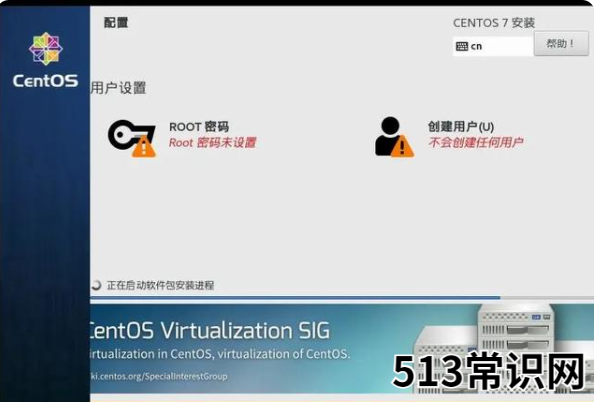
文章插图
13、设置root密码完成就好,如密码过于简单,需要点击两次完成 。
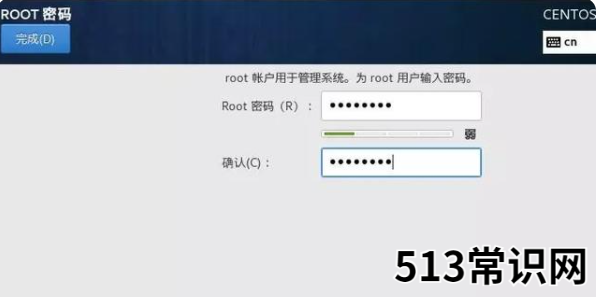
文章插图
14、系统安装完成后,点击重启 。
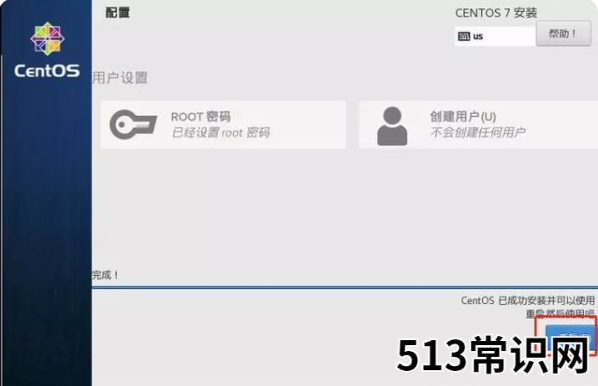
文章插图
15、重启后开机,点击-未接受许可证 。
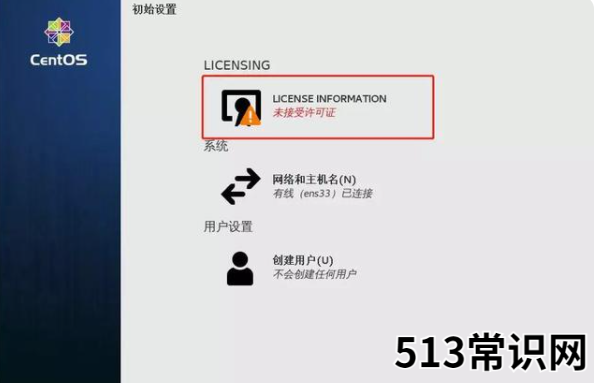
文章插图
16、勾选“我同意许可协议” 。
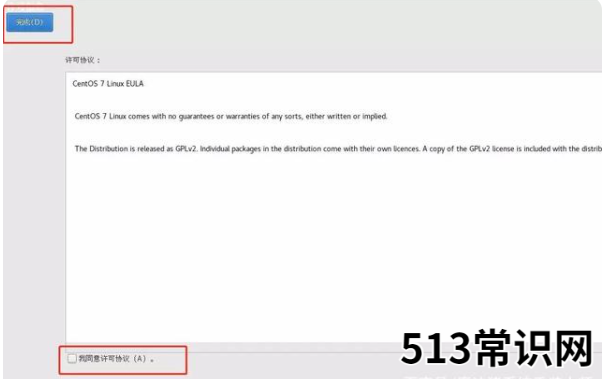
文章插图
17、选择界面语言 。
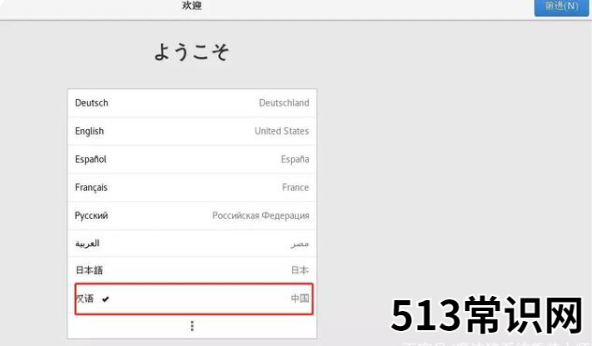
文章插图
18、创建管理账号,密码有难度要求,要求大小写英文,数字,和特殊符号 。创建完成后即可进入系统了,这样linux(CentOS)系统就安装完成了 。
以上关于本文的内容,仅作参考!温馨提示:如遇健康、疾病相关的问题,请您及时就医或请专业人士给予相关指导!
「四川龙网」www.sichuanlong.com小编还为您精选了以下内容,希望对您有所帮助:- 支持GTP 电脑一键安装系统
- 瞬间让你的电脑启动变得随心所欲 电脑定时开机怎么设置
- 苹果笔记本电脑如何连接投影机 苹果电脑怎么投屏到投影仪上
- 电脑运行慢怎么办? 电脑太卡怎么办
- 5个常见的蓝屏代码及解决办法 电脑开机蓝屏怎么解决
- 电脑忘记开机密码怎么开机? 电脑开机密码忘了怎么办
- 戴尔笔记本性能与轻薄度兼具 戴尔笔记本怎么样
- 教你如何查看电脑配置信息和型号 怎么查看电脑配置
- win7笔记本摄像头怎么开启 笔记本摄像头怎么打开
- 详细教您电脑关不了机怎么办 电脑关不了机怎么办
