一般如果是对非系统盘分区,我们无需进行重装系统,只需要利用系统中的磁盘管理工具进行分区即可 。不过有小伙伴想给整个硬盘进行重新的分区调整,因此想通过重装系统的方法给win7磁盘分区 。那么win7重装系统如何磁盘分区?下面小编就教下大家win7重装系统磁盘分区教程 。
具体的步骤如下:
1、首先我们需要先制作好一个u盘启动盘,u盘启动盘制作步骤参照:小白u盘启动盘制作教程 。
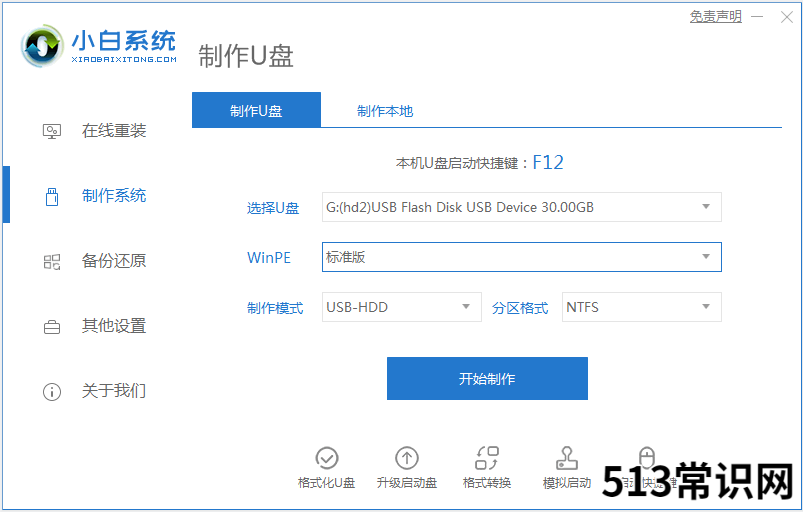
文章插图
2、插入U盘PE启动盘进电脑,重启按F12、F11、Esc等键选择U盘启动 。(不同电脑品牌对应的启动热键不同,大家根据自己的电脑品牌查询启动热键)
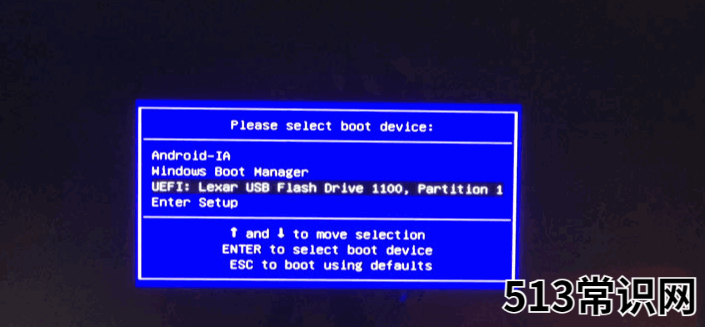
文章插图
3项进pe系统 。
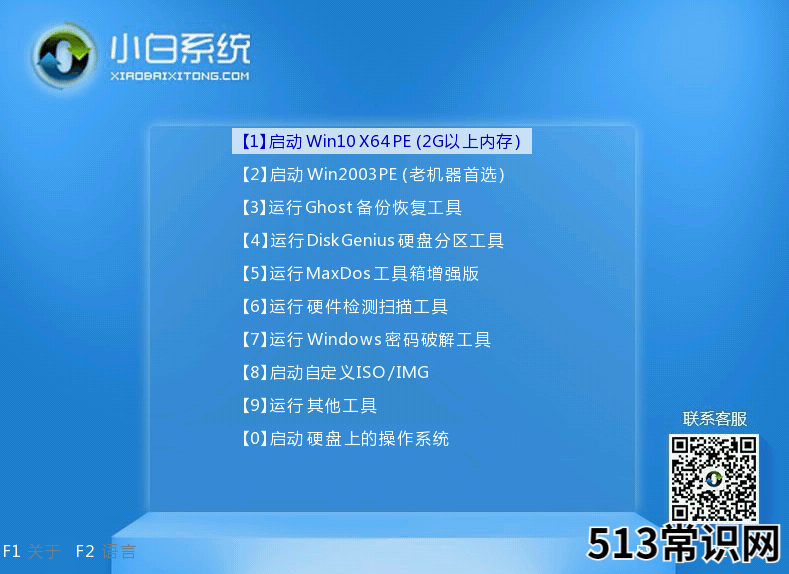
文章插图
4、在桌面上打开“DiskGenius分区工具”,如果不分区,只需右键C盘选择“格式化当前分区” 。
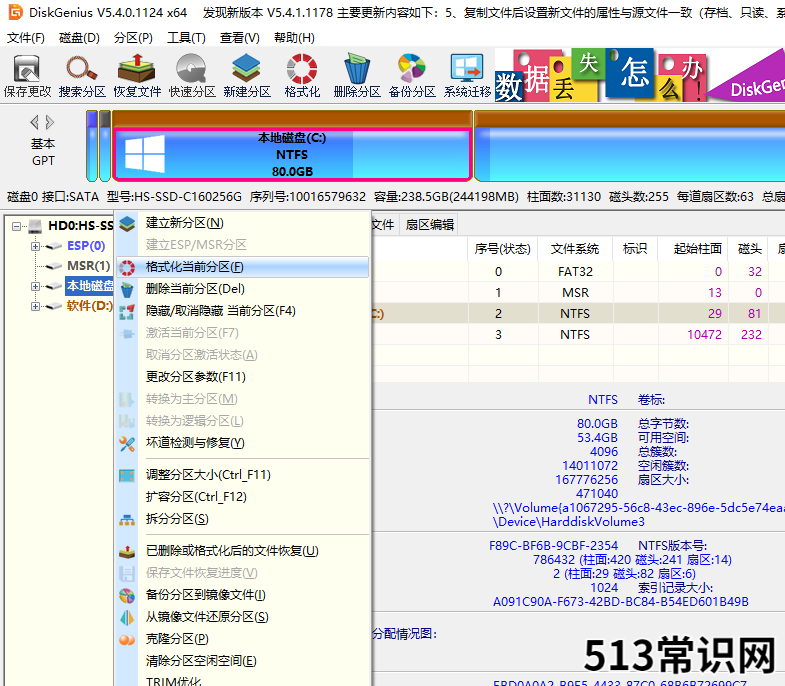
文章插图
5、如果要重新分区,则点击“硬盘”—“删除所有分区” 。
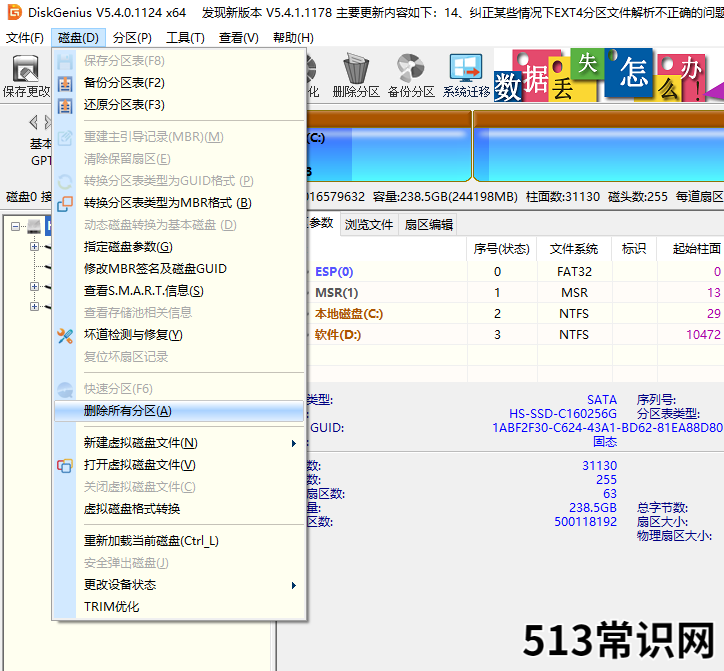
文章插图
6、接着点击“快速分区”,选择分区数目,选择“主分区”,输入各个盘的大小,确定 。
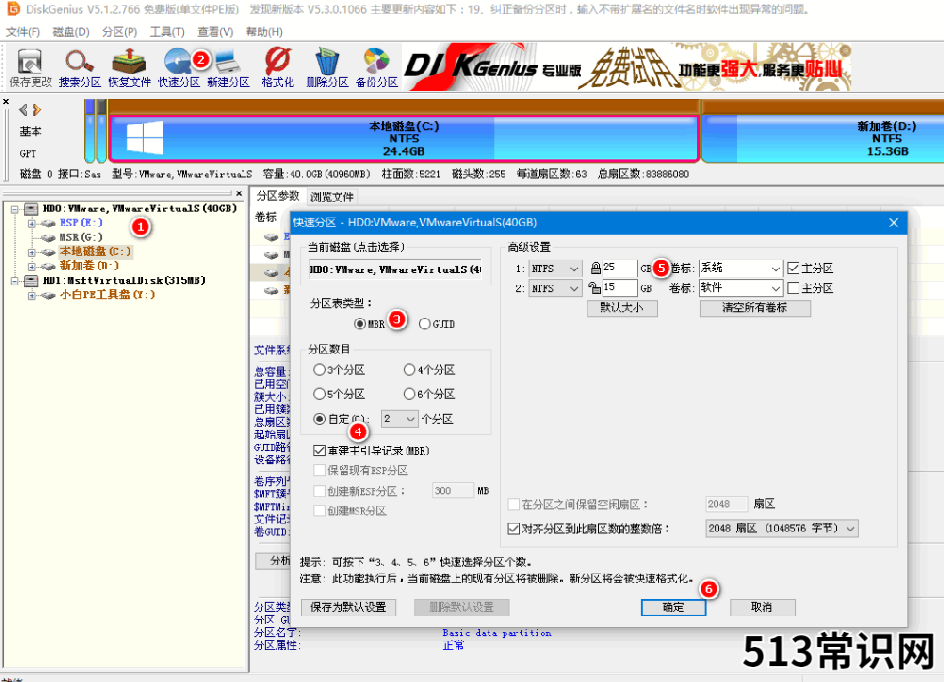
文章插图
7、执行分区并格式化硬盘操作,完成后如图所示 。
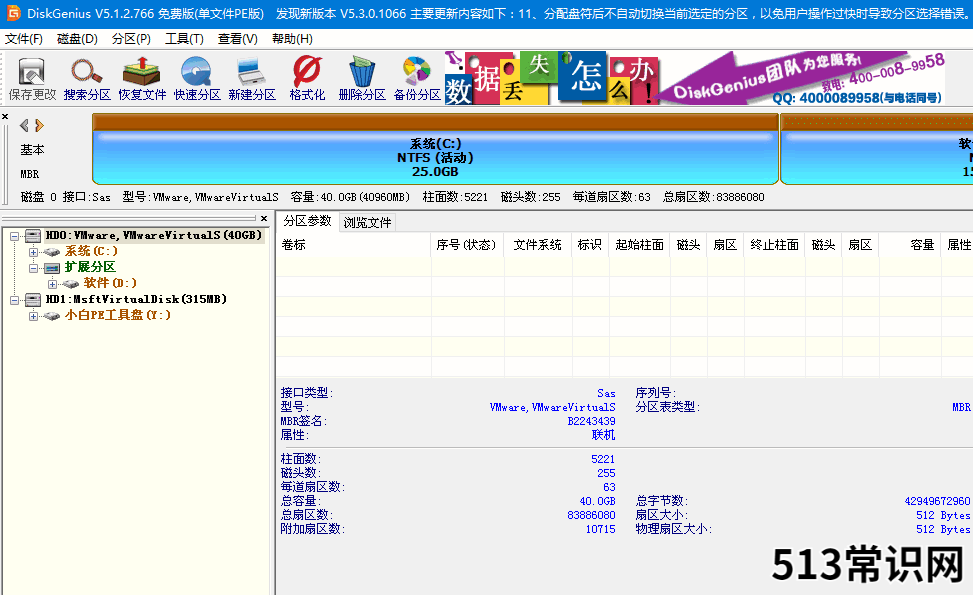
文章插图
8、接着在打开桌面的小白装机工具,给系统盘c盘安装win7系统即可 。
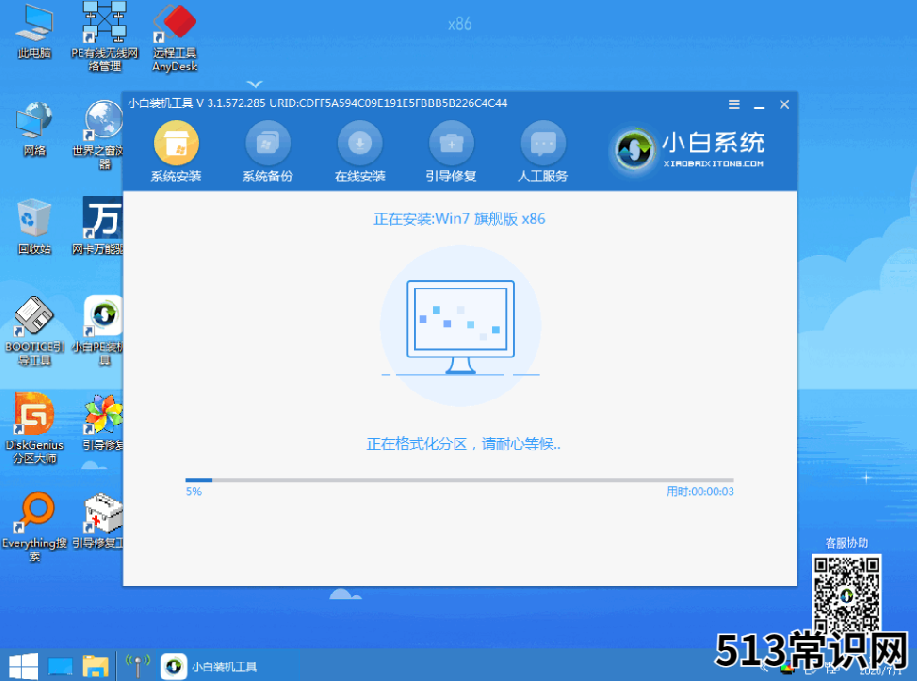
文章插图
9、等待安装完成后,选择重启 。
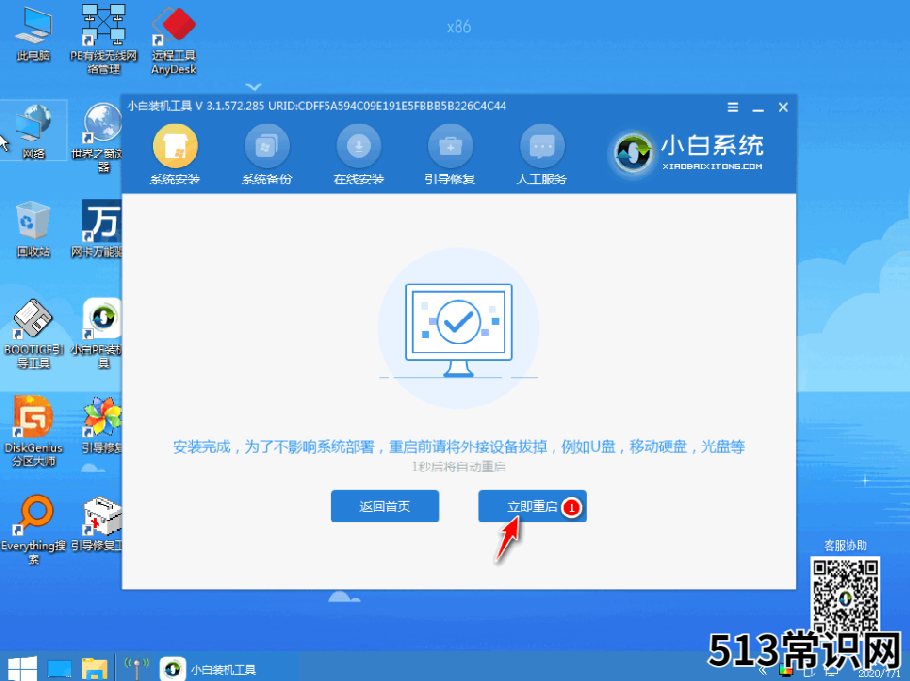
文章插图
10、重启过程中,耐心等待一段时间后进入到win7系统桌面即表示重新分区和安装系统过程完成 。

文章插图
以上便是win7重装系统磁盘分区教程,希望能帮到大家 。
以上关于本文的内容,仅作参考!温馨提示:如遇健康、疾病相关的问题,请您及时就医或请专业人士给予相关指导!
「四川龙网」www.sichuanlong.com小编还为您精选了以下内容,希望对您有所帮助:- 装机软件云骑士重装系统怎么样
- 平板重装win7系统如何操作
- 怎么通过ghost安装win7系统
- 您可能还不会用的win7系统还原操作图文教程
- XP系统怎么升级win7视频教程的详细介绍q
- 使用U盘重装系统步骤详解 怎么用u盘重装系统
- 如何给开不了机的电脑重装系统 电脑开不了机怎么重装系统
- 手把手教你如何重装win10系统 怎么重装系统
- 手把手教你如何重装win10系统 怎么重装系统
- 重装系统后没声音怎么办的解决方法
