Publish是布局出图唯一的正确选择说起AutoCAD的批量打印功能,越来越多的人开始借助了publish命令,即发布功能 。
说起布局的出图,publish一定是最好用的,加上一句烂俗的限定词就是“没有之一” 。
发布功能适用于布局方式出图,至于究竟模型空间和布局空间出图究竟孰优孰劣,这是使用者多年积累的习惯问题 。
但是,如果你是新学者,还是强烈建议你养成布局出图的习惯 。
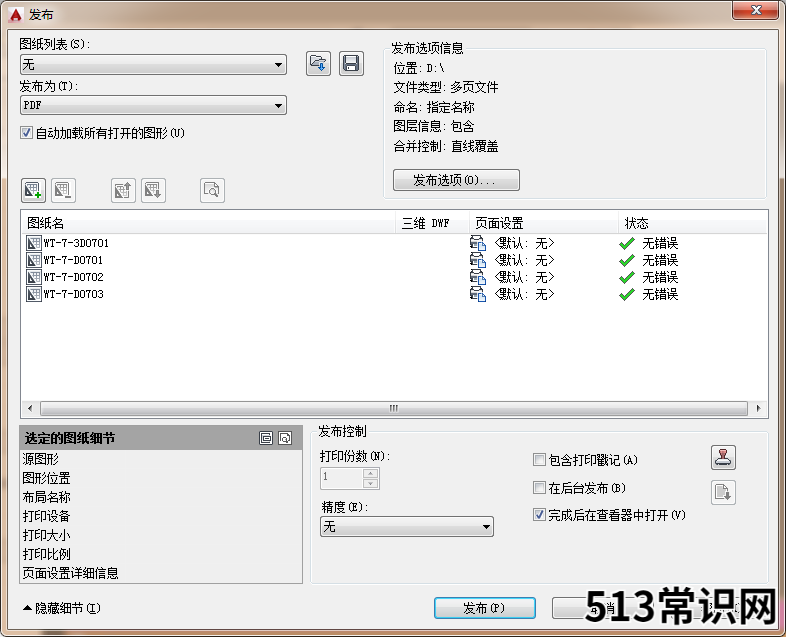
文章插图
还在为批量打印而苦恼吗?试试CAD的发布功能吧,低调而且神奇
一年前,曾经发布过一篇批量打印的技巧文章 。
在此期间也更深入地对发布功能进行了研究,随着版本的不同,发布的功能模块也在逐步完善 。
例如从2016版开始,已经支持生成带有书签标记的PDF文件了,而且还可以捕捉图纸中的文字,使之可以在PDF阅读器中进行搜索操作 。
虽然AutoCAD在各种bim软件的序列中显得有点形单影只,而实际上AutoCAD所拥有的庞大用户群也足以证明在设计行业,AutoCAD依然是产品从概念到深化再到产品的重要工具软件,其普及率之高足以让其他软件咬牙切齿 。
接下来,就挑选其中几个常见的问题进行一下更深入地介绍
使用发布只能打印成单页文件是怎么回事在打印出图时,根据要求的不同,我们需要提供多个单页文件或者单个多页文件的递交形式送审 。
但是,实际操作中如何选择单页或者多页打印呢?
答案就在于发布界面的“发布选项”,在发布选项对话框中,详细地列出了准备打印的图纸在输出过程中的设定选项 。
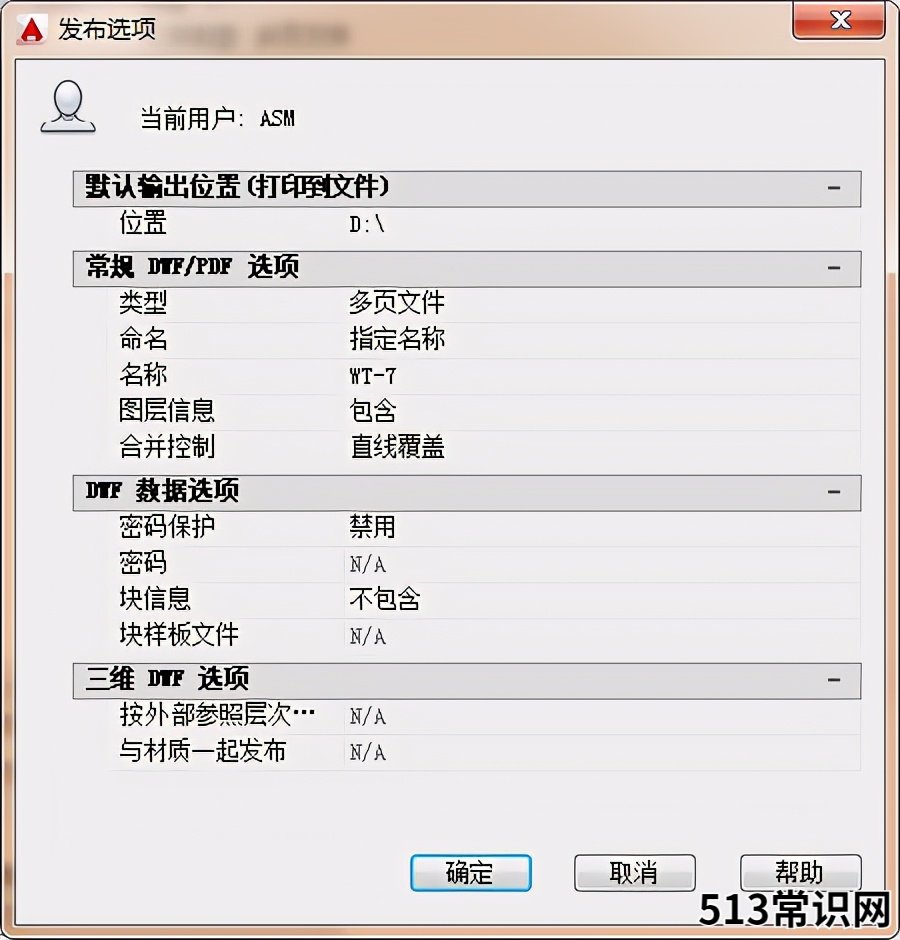
文章插图
在“常规DWF/PDF选项”中,通过选择“类型”就可以切换最终出图的形式,是多个文件还是单个文件 。
此外,自动生成图纸名称也可以在“命令”选项中进行相应的选择 。
是否每个布局中的打印设置都需要调整到位?多个布局中的图纸,如果不是所有图纸都进行了正确的打印设置,在出图之前还需要逐个布局重新设置吗?
重新设置当然是必要的,这也是规范使用AutoCAD的重要组成部分之一 。
但是,如果只是为了批量打印就大可不必了 。
在这里,需要先明确一个相关的操作“打印”界面中的“页面设置”功能 。
我可以肯定的一点是90%以上的使用者对于页面设置并没有留意过,解决方法往往在最容易被忽略的细节之中 。
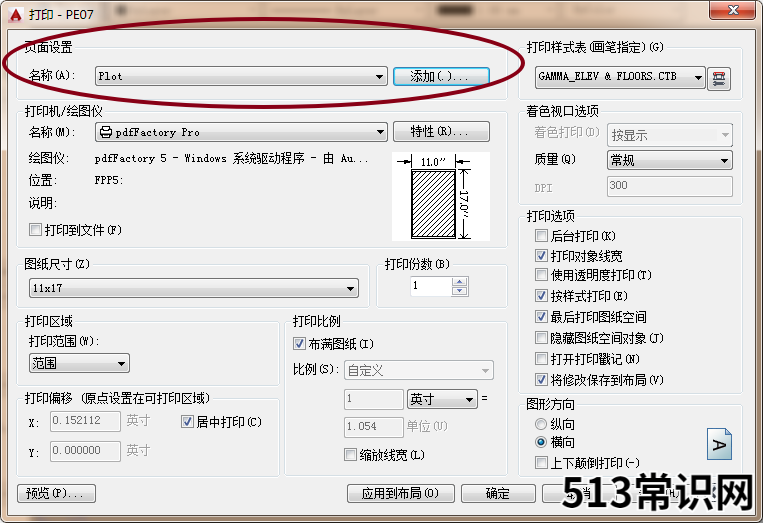
文章插图
在“打印”的设置界面中,左上第一项就是“页面设置”,我们挑选其中一个布局进行修改 。
将修改后的图纸打印设置以“添加”的操作方式保存到页面设置中,在此过程中,需要指定名称 。
再次启动publish发布界面,在图纸列表中,按如下步骤操作:
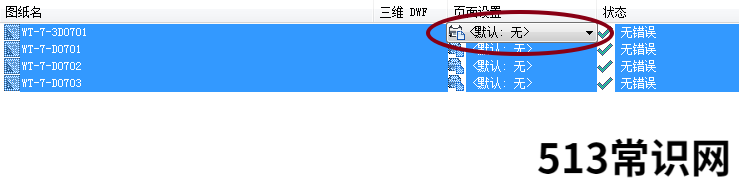
文章插图
选中全部待打印图纸布局,选择方法可使用shift键首尾选择方法 。注意第一行的图纸布局,在页面设置列的最右侧会显示一个向下的三角形标记 。单击标记,并在弹出的下拉列表中选择之前设置完的页面选项 。

以上关于本文的内容,仅作参考!温馨提示:如遇健康、疾病相关的问题,请您及时就医或请专业人士给予相关指导!
「四川龙网」www.sichuanlong.com小编还为您精选了以下内容,希望对您有所帮助:- 选择快跑好还是慢跑好
- 男士如何选择合适的帽子 男生如何选择合适的帽子
- 自制樱桃酒的危害
- 什么券商可以买美股 国内投资者选择美股券商需要注意些什么?
- 晕车的人是什么样的体质 遇到晕车选择合适的晕车药
- 如何选择一款好的纸尿裤 如何挑选好用又实惠的纸尿裤
- 男生如何选择合适自己的发型 知乎 男生如何选择合适自己的发型
- 男生怎么选裤子 男生如何选择合适的裤子
- 男士如何选择合适的帽子 男生如何选择合适的帽子优质
- 怎样选裤子尺码对照表 裤子尺码对照表什么?如何选择适合自己的尺码
