如果你想要成功到达高耸入云的知识山峰的山顶,勤奋就是那登顶的唯一路径;如果你想在无边无际的知识海洋里畅游,耐心、尽力、刻苦的学习态度将是一艘前行的船,能够载你驶向成功的彼岸 。
思路:
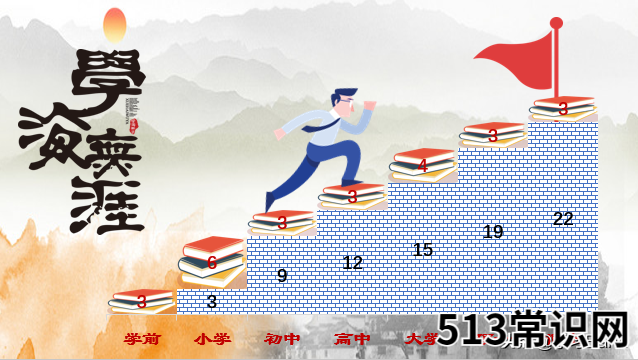
文章插图
坚实的砖砌墙体砌筑成一步步攀登的台阶——前进的你我踏着台阶上的每一叠的书籍、目视着目标——“撸起袖子加油干”吧,朋友们 。
步骤: 1、数据源的设置:
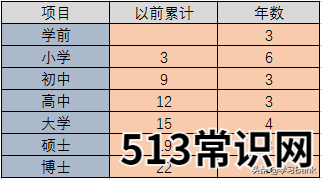
文章插图
在excel中设置数据源如图所示 。其中“年数”为每个项目的学习年份数量,“以前累计”为本项目以前的项目的累加年份数量 。
2、台阶制作: (1)插入图表:
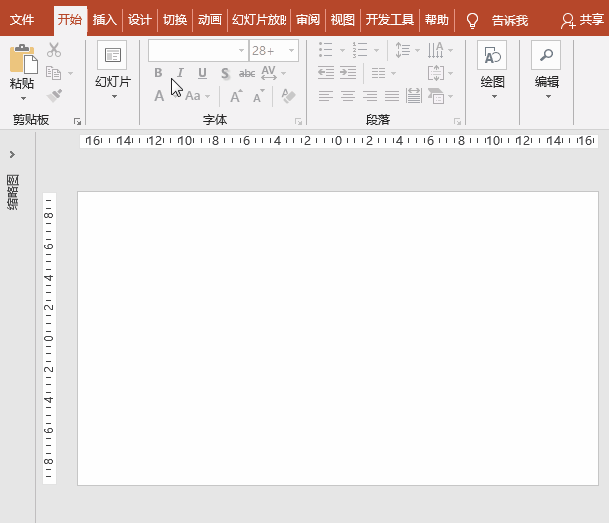
文章插图
打开PowerPoint2016软件,新建幻灯片;执行“插入”菜单-“图表”,打开“插入图表”对话框,选择“柱形图”之“堆积柱形图”;切换到Excel表中复制数据源后,切换到PPT的图表框中,删除“系列3”,鼠标置于A1单元格中,粘贴源数据,关闭图表框 。
(2)图表设置项目设置:
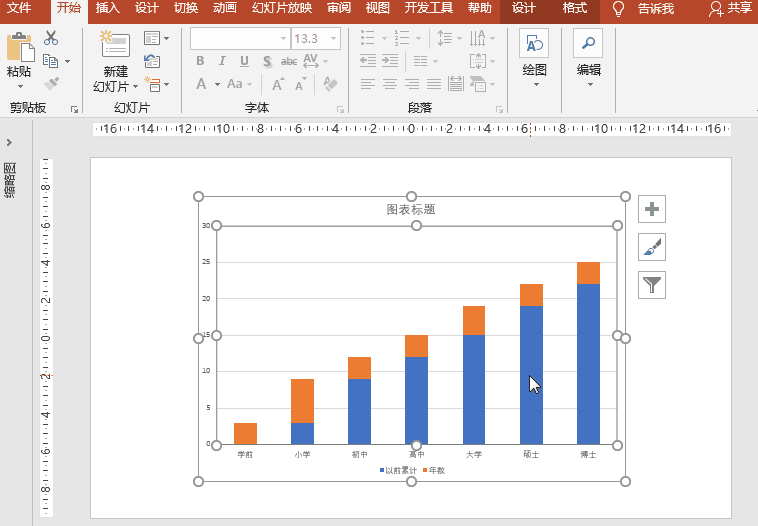
文章插图
选定图表,点击右上角的绿色“十”号,勾选“坐标轴”之“主要横坐标轴”、“数据标签”,取消其他选项 。
(3)下侧柱形图设置:
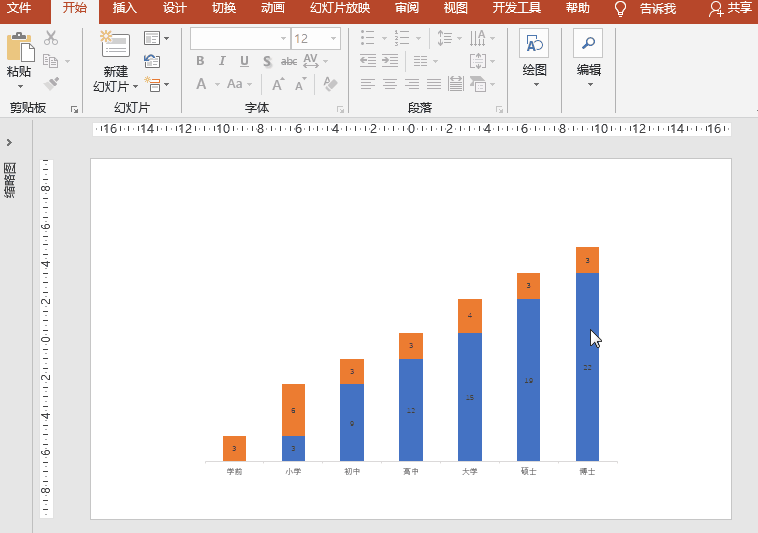
文章插图
选定下部柱形图,右键“设置数据标签格式”菜单,打开设置数据标签格式选项,设置“填充与线条”-“填充”-“图案填充”为“横向砖型”,设置“系列选项”-“系列重叠”为100%、“间隙宽度”为0 。
(4)图表数据设置:
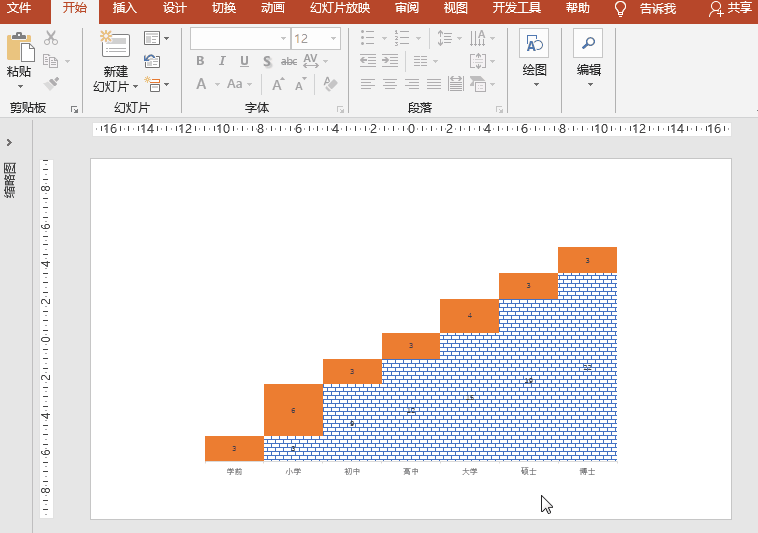
文章插图
分别选择图表中的数据,设置适当的字体、大小和颜色 。
(5)书籍台阶设置:
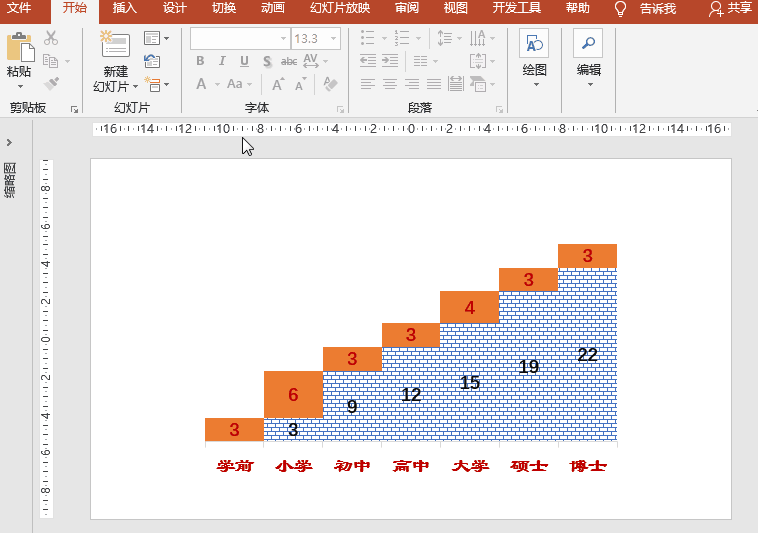
文章插图
执行“插入”菜单-“图像”-“图片”命令,插入准备好的书籍图片,Ctrl+X剪切之;选择上部的柱形图,Ctrl+V粘贴书籍图片 。
3、应用精装修: (1)图表装修元素:
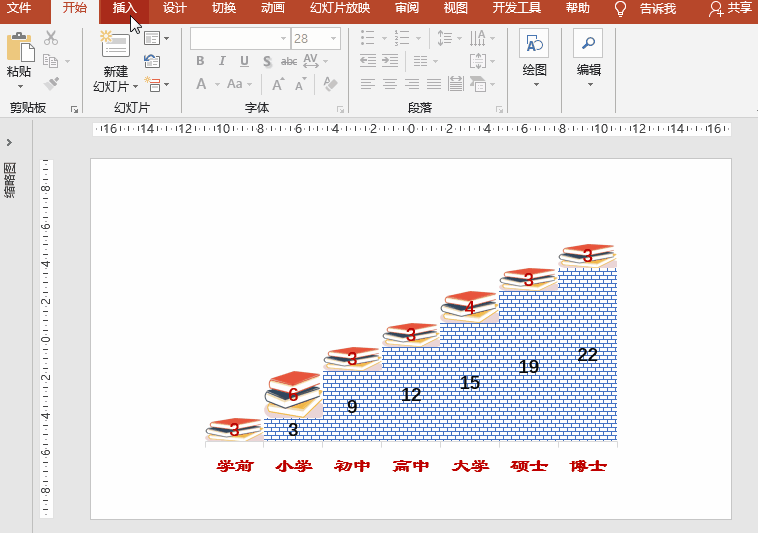
文章插图
执行“插入”菜单-“图像”-“图片”命令,插入准备好的人物图片和顶峰目标旗帜图片,调整合适的大小和位置,并将旗帜置于底层 。
(2)场景装修:

文章插图
幻灯片空白处右键“设置背景格式”-“填充”-“图片或纹理填充”,选择“文件”按钮,选择准备好的背景图片;执行“插入”菜单-“图像”-“图片”命令,插入准备好的学海无涯文字,调整其合适的大小和位置 。
※ 小贴士:1、台阶的制作可以插入基本形状图形来设置,本文仅是图表的应用 。
以上关于本文的内容,仅作参考!温馨提示:如遇健康、疾病相关的问题,请您及时就医或请专业人士给予相关指导!
「四川龙网」www.sichuanlong.com小编还为您精选了以下内容,希望对您有所帮助:- Java 如何设置 PPT 中的形状排列方式
- Java添加数字签名到PPT幻灯片的方法
- ppt可以替换文本还可以替换什么 Java替换PPT中的指定文本内容
- 讲解ppt宽屏好还是标准屏好 ppt宽屏设置尺寸
- 如何管理好自己的情绪ppt 如何管理你的情绪
- Java删除PPT幻灯片中的数字签名
- Java 高亮PPT中的指定文本
- Java如何设置PPT中的形状排列方式
- Java 检测PPT文档是否已签名
- ppt动画动作路径设置 Java 自定义PPT动画动作路径
