首先 , 按照常规的方法绘制出自己需要的表格 , 如下图所示 。
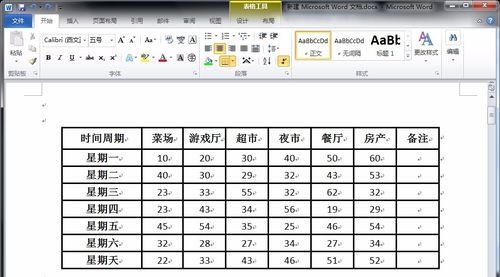
文章插图
点击表格左上角的十字标志 , 全选表格 , 并点击“设计”菜单栏中“边框”选项中的“所有框线” , 将表格所有框线隐藏 。
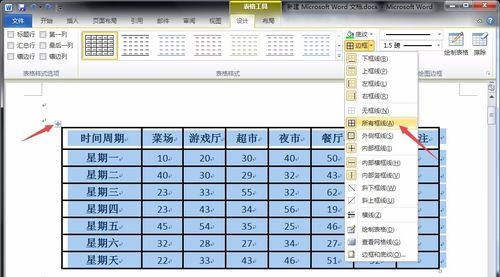
文章插图
接着 , 选中表格的第一行标题行 , 在“设计”菜单中设置边框的线型、粗细和颜色 , 如下图所示 。
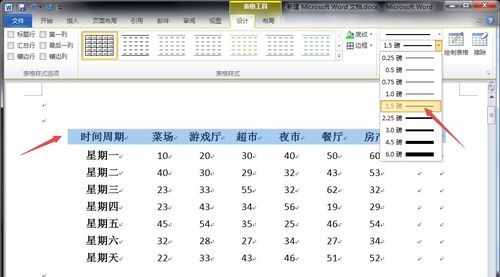
文章插图
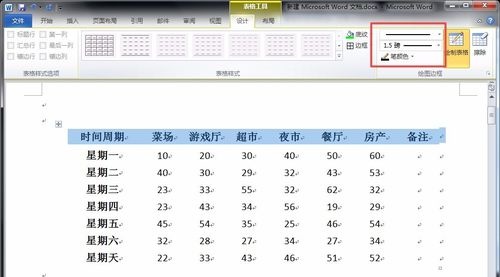
文章插图
设置好以后 , 分别点击“边框”选项卡中的“上框线”和“下框线”两个选项 , 如下图所示 。

文章插图
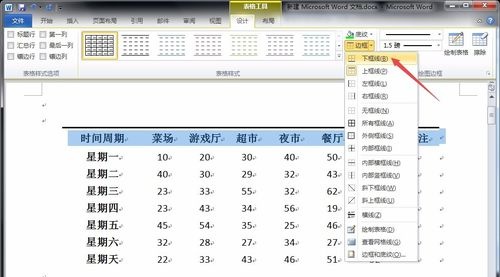
文章插图
然后选中最后一行表格 , 按照上述方法 , 点击“设计”菜单中“边框”选项卡中的“下框线”选项 , 即可完成简单三线表的绘制 。
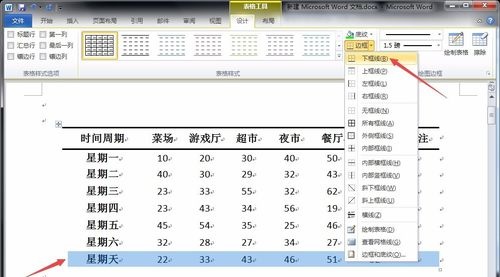
文章插图
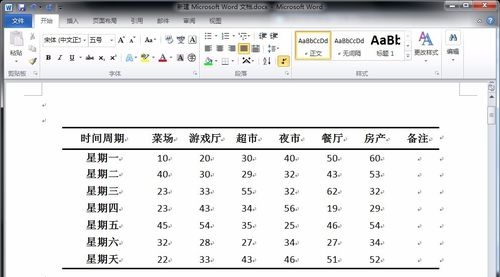
文章插图
如果是标题栏分为两行或多行 , 我们仍旧按照上述方法将整个表格上下框线设置出来 , 并将标题栏和数据栏之间用框线区分开 , 如下图所示 。
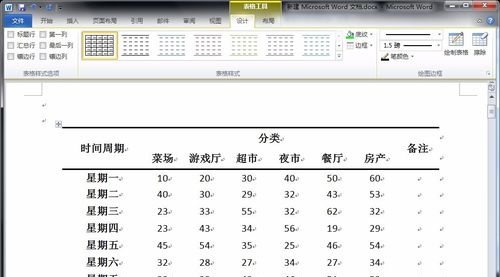
文章插图
而后 , 将多行标题栏中的一行选中 , 按上述方法为其添加较细一点的上框线或下框线即可 。
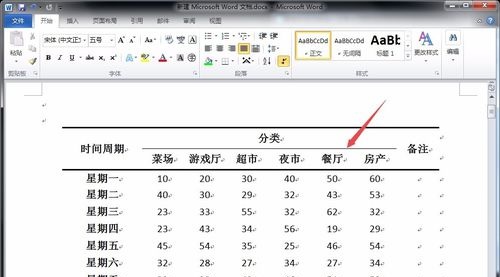
文章插图
以上关于本文的内容,仅作参考!温馨提示:如遇健康、疾病相关的问题,请您及时就医或请专业人士给予相关指导!
「四川龙网」www.sichuanlong.com小编还为您精选了以下内容,希望对您有所帮助:- 如何申请apple id账号 如何申请Apple ID
- word怎么制作三线表格 Word怎么制作三线表
- word中怎么画三线表 word中如何画三线表
- word如何画三线表 word里面怎么画三线表?三线表怎么画?优质
- word中如何设置三线表 三线表图 word中怎么设置三线表
- excel的if函数判断条件可以并且和或者吗 EXCEL表格中AND及OR与IF函数多个条件判断使用优质
- 公众号专辑文章添加 如何使用微信公众号的专辑或者话题标签功能?
- 中药方剂的组成?中药的煎服方法及注意事项
- 生活中肾好的人都有的特征 日常养肾护肾秘诀盘点
- 免费推广的五种方案 新公司如何做推广
