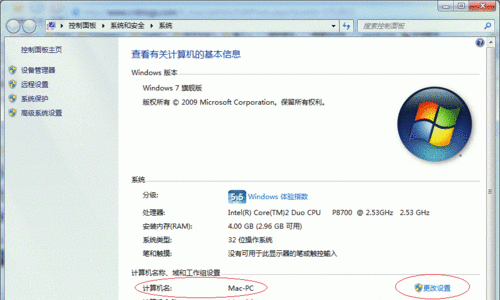
文章插图
3. 如果处于不同的工作组,可以在此窗口中进行设置:
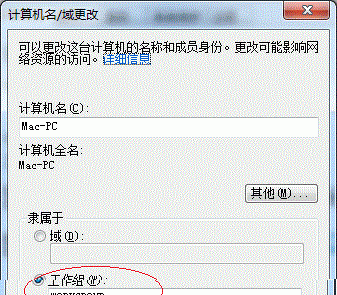
文章插图
注意:此设置要在重启后才能生效,所以在设置完成后不要忘记重启一下计算机,使设置生效 。第五步:在其他计算机上添加目标打印机
注意:此步操作是在局域网内的其他需要共享打印机的计算机上进行的 。此步操作在XP和Win7系统中的过程是类似的,本文以Win7为例进行介绍 。
添加的方法有多种,在此为读者介绍其中的两种 。
首先,无论使用哪种方法,都应先进入,如下图:
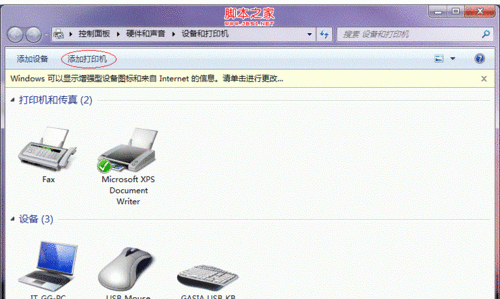
文章插图
接下来,选择,如下图:
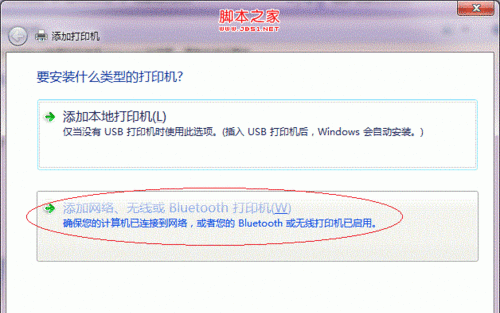
文章插图
点击了之后,系统会自动搜索可用的打印机 。
如果前面的几步设置都正确的话,那么只要耐心一点等待,一般系统都能找到,接下来只需跟着提示一步步操作就行了 。
如果耐心地等待后系统还是找不到所需要的打印机也不要紧,也可以点击,如下图 。
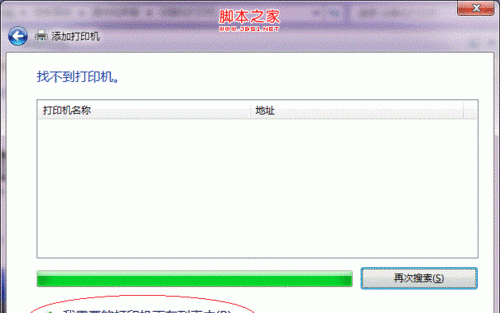
文章插图
如果你没有什么耐性的话,可以直接点击,如下图:
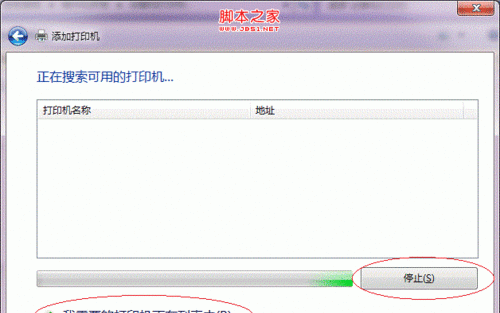
文章插图
接下来的设置就有多种方法了 。
第一种方法:
1. 选择,如下图:
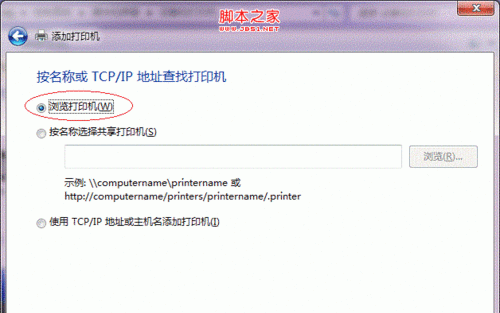
文章插图
2. 找到连接着打印机的计算机,点击,如下图:
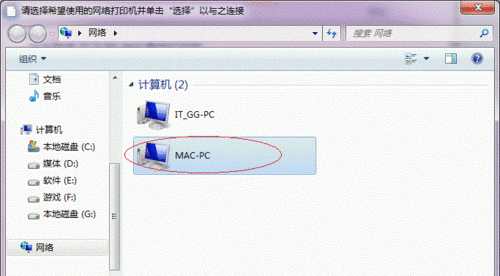
文章插图
3. 选择目标打印机(打印机名就是在第二步中设置的名称),点击,如下图:
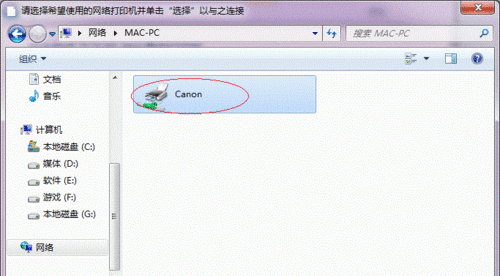
文章插图
接下来的操作比较简单,系统会自动找到并把该打印机的驱动安装好 。至此,打印机已成功添加 。
第二种方法:
1.
在,并且输入“\\计算机名\打印机名”(计算机名和打印机在上文中均有提及,不清楚的朋友可分别查看第二步和第四步设置) 。如果前面的设置正确的话,当还输入完系统就会给出提示(如下图) 。
接着点击 。
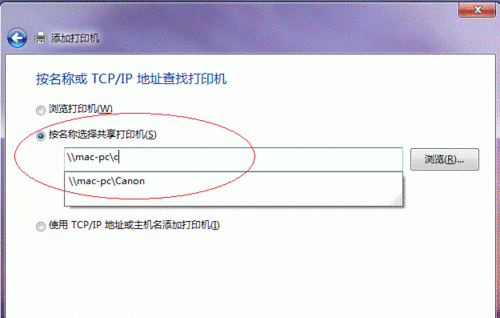
文章插图
注意:如果此步操作中系统没有自动给出提示,那么很可能直接点击会无法找到目标打印机,此时我们可以把“计算机名”用“IP”来替换,如下:
以上关于本文的内容,仅作参考!温馨提示:如遇健康、疾病相关的问题,请您及时就医或请专业人士给予相关指导!
「四川龙网」www.sichuanlong.com小编还为您精选了以下内容,希望对您有所帮助:- 如何设置打印机共享的打印机 教你打印机共享设置打印机共享怎么设置?
- 步步高家教机怎么恢复出厂设置方法 步步高家教机怎么恢复出厂设置
- 计量单位怎么设置 Excel怎样为数据设置计量单位
- gta5怎么设置全屏幕 GTA5怎么设置全屏
- 快跑者同城配送系统 价格 跑腿软件同城配送系统好急怎么设置战队计价?
- 怎么共享打印机到另一台电脑上 怎么共享打印机
- 再也不用担心自己记性差了 微信置顶文字怎么设置
- ppt中取消组合 C# 设置PPT中的形状组合/取消组合
- 中移路由怎么设置密码 中移路由怎么设置
- 家教机怎么恢复出厂设置 步步高家教机怎么恢复出厂设置
